Cách thay số 0 bằng dấu gạch trong Excel nhanh & đơn giản
Thay số 0 bằng dấu gạch trong Excel là thao tác rất cần thiết trong nhiều bài toán. Bằng việc chuyển đổi này, nội dung file Excel của bạn sẽ dễ nhìn hơn nhưng vẫn đảm bảo việc tính toán bình thường. Hoặc trong các bài tập Excel cơ bản, nhiều bài toán sẽ yêu cầu bạn thực hiện thao tác đổi số 0 thành dấu -. Trong trường hợp này, bạn có thể thực hiện bằng nhiều cách. Các cách làm đều khá đơn giản, bạn có thể tham khảo chi tiết trong nội dung dưới đây được chia sẻ bởi Đỗ Bảo Nam Blog.
Nội dung được Đỗ Bảo Nam Blog san sẻ gồm có không thiếu hình ảnh và video minh họa. Bạn hoàn toàn có thể tìm hiểu thêm trực tiếp những thao tác triển khai trong video để “ mắt thấy tai nghe ” cách thay số 0 bằng dấu gạch ngang trong Excel. Hoặc, bạn hoàn toàn có thể tìm hiểu thêm tại hình ảnh minh họa bên dưới. Khi đó, bạn cũng thuận tiện nắm được những thao tác triển khai. Mời bạn tìm hiểu thêm nội dung dưới đây :
Mục lục
Video hướng dẫn cách thay số 0 bằng dấu gạch trong Excel
Ở video này, Đỗ Bảo Nam Blog cũng chia sẻ khá đầy đủ các cách thực hiện. Phiên bản Excel mình đang sử dụng là bản Excel 2019. Tuy nhiên, với các phiên bản Excel cũ hơn, hoặc mới hơn bạn đều có thể thực hiện được theo cách này. Sau khi đổi số 0 thành dấu -, bạn vẫn thực hiện các thao tác tính toán hoặc sử dụng các hàm trong Excel như bình thường mà không bị lỗi công thức.
Video được chia sẻ trên kênh Youtube Đỗ Bảo Nam Blog! Bạn hãy đăng ký kênh để cập nhật thêm nhiều video hữu ích khác. Xin cảm ơn!
Các cách thay số 0 bằng dấu gạch trong Excel qua ảnh minh họa
Dưới đây, Đỗ Bảo Nam Blog sẽ san sẻ với bạn 02 cách thực thi đơn thuần nhất. Chỉ một vài thao tác chuột, bạn hoàn toàn có thể đổi từ số 0 sang dấu ( – ). Việc quy đổi này sẽ giúp file Excel của bạn trở nên dễ nhìn hơn, đẹp hơn và chuyên nghiệp hơn. Các cách thay thế sửa chữa bạn làm như sau :
Cách thay số 0 bằng dấu gạch (-) trong Excel thứ nhất:
Bước 01: Bạn bôi đen phần dữ liệu cần chuyển đổi từ số 0 sang dấu (-). Bạn có thể bôi đen toàn bộ nội dung của file Excel, hoặc một vùng dữ liệu nào đó cần chuyển đổi.
Bước 02: Tại tab Home, bạn tìm đến box Number. Sau đó, click vào hình mũi tên nhỏ ở góc phải bên dưới, chọn Custom. Khi đó, cửa sổ Format Cells sẽ hiện ra.
Bước 03: Trong cửa sổ Format Cells, bạn click chọn Custom. Sau đó, bạn chọn một kiểu hiển thị (Type) phù hợp và click OK. (bạn có thể chọn Type là (* #,##0);(* (#,##0);(* “-“??);(@) hoặc (* #,##0_);(* (#,##0);(* “-“);(@_) )
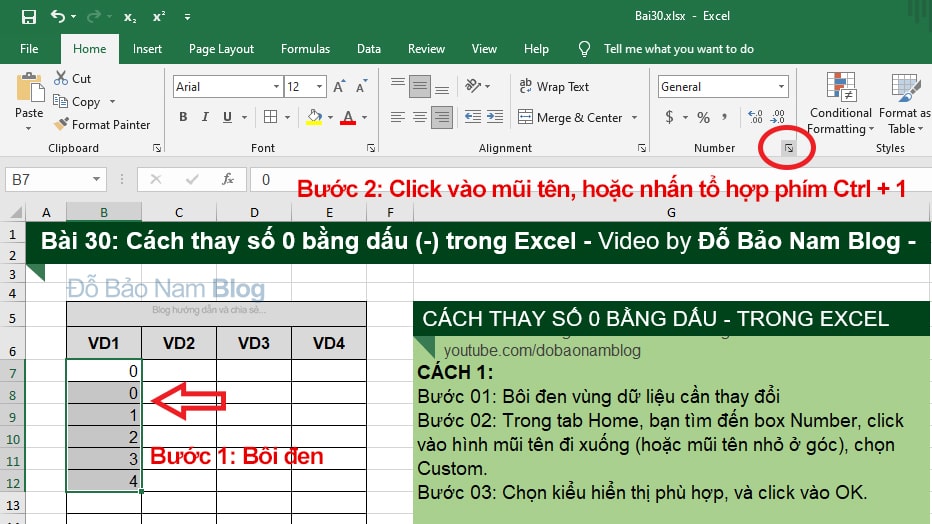 Đầu tiên, bạn hãy chọn dữ liệu cẩn chuyển đổi từ số 0 sang dấu gạch ngang. Sau đó, bạn mở hộp thoại Format Cells.
Đầu tiên, bạn hãy chọn dữ liệu cẩn chuyển đổi từ số 0 sang dấu gạch ngang. Sau đó, bạn mở hộp thoại Format Cells. Sau đó bước 3, bạn chọn kiểu hiển thị như hình và click OK.
Sau đó bước 3, bạn chọn kiểu hiển thị như hình và click OK.
Cách thay số 0 bằng dấu gạch (-) trong Excel thứ hai:
Cách này về thực chất vẫn chính là cách thứ nhất. Tuy nhiên, tại bước thứ hai bạn thực thi khác đi một chút ít. Bước 1 và bước 3 ở trên bạn thực thi trọn vẹn giống nhau. Tuy nhiên cách thứ hai này bạn sẽ dễ nhớ hơn, thao tác trực quan hơn. Để đổi từ số 0 sang dấu ( – ) theo cách này, bạn làm như sau :
Đầu tiên, bạn vẫn bôi đen phần dữ liệu cần chuyển đổi. Sau đó, bạn click chuột phải vào vùng dữ liệu vừa bôi đen, chọn Format Cells. Khi đó, một cửa sổ Format Cells hiện ra, bạn cũng chọn kiểu hiện thị tương tự như ở bước 3 trong cách trên. Ngoài ra tại bước thứ 2, bạn cũng có thể dùng phím tắt thay chuột. Sau khi bôi đen vùng cần chuyển số 0 sang dấu -, bạn chỉ cần nhấn tổ hợp phím Ctrl + 1. Khi đó, cửa sổ Format Cells cũng được mở.
Như vậy trên đây, Đỗ Bảo Nam Blog vừa chia sẻ với bạn về cách thay số 0 bằng dấu gạch trong Excel. Đây là một nội dung Excel cơ bản trong chuỗi các bài viết chia sẻ về cách học Excel trên website dobaonamblog.com. Trong quá trình sử dụng phần mềm, nếu bạn cần hỗ trợ, bạn hãy comment trực tiếp ở dưới video của Đỗ Bảo Nam Blog! Xin cảm ơn!
5/5 – ( 1 bầu chọn )
Source: https://thevesta.vn
Category: Bản Tin





