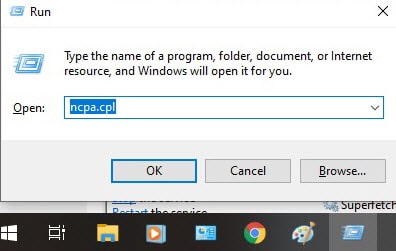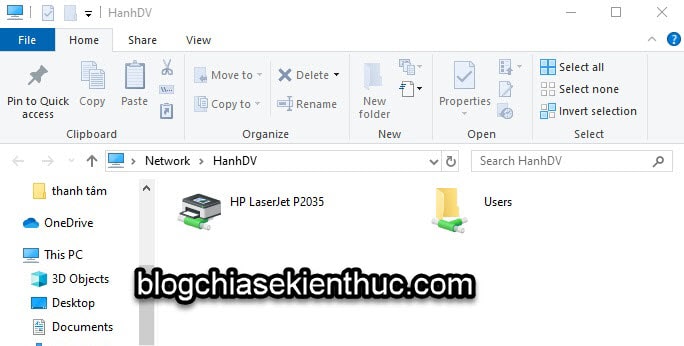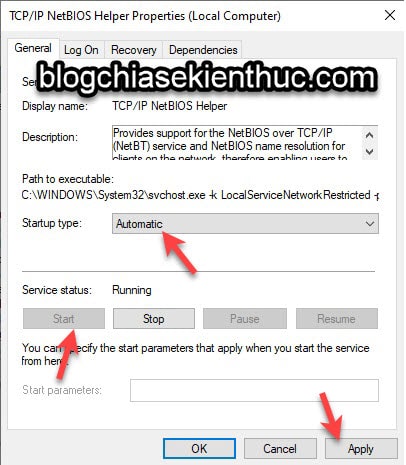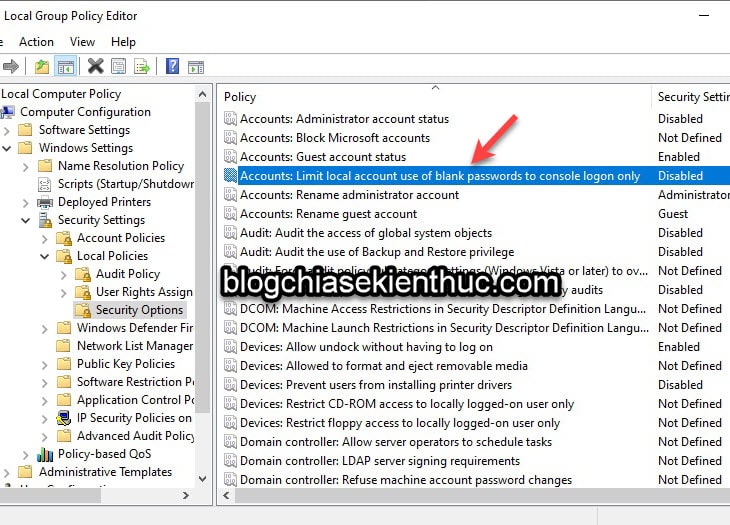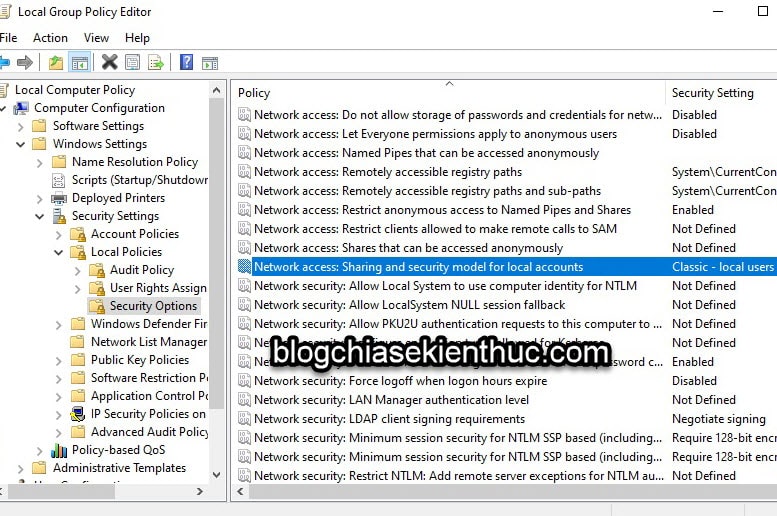Cách sửa lỗi 0x80070035 trong mạng LAN thành công 100%
Và trong quy trình liên kết, sử dụng mạng LAN thì không phải khi nào cũng suôn sẻ được, kiểu gì cũng có lúc gặp lỗi, yếu tố là ít hay nhiều thôi .
Nhất là trong trường hợp nhiều máy tính sử dụng chung máy in nữa, thì việc sử dụng mạng LAN còn gặp nhiều yếu tố phát sinh hơn nữa .
Một số bài viết liên quan đến mạng LAN đã có trên blog mà bạn nên đọc, còn nếu bạn mới tìm hiểu về mạng LAN thì chắc chắn phải đọc thì mới làm được nhé.
Bạn đang đọc: Cách sửa lỗi 0x80070035 trong mạng LAN thành công 100%
Ngoài ra những bài viết nền tảng bên trên ra, nếu bạn muốn tìm hiểu và khám phá nhiều hơn về mạng LAN thì hoàn toàn có thể vào đây để xem thêm ha .
Mục lục
I. Mô tả lỗi 0x80070035 (lỗi Windows cannot access…)
Vâng, lỗi này Open khi bạn truy vấn vào một máy tính khác trong cùng mạng LAN, nội dung lỗi như sau :
Check the spelling of the name. Otherwise, there might be a problem with your network. To try to identify resolve network problems, click Diagnose .

II. Các cách sửa lỗi Windows cannot access… (0x80070035)
Có rất nhiều cách để sửa lỗi này, những bạn hãy thử lần lượt từng cách cho đến khi được thì thôi nhé. Nếu những bạn Fix lỗi thành công xuất sắc bằng lỗi nào thì comment thông tin lại ở phía bên dưới bài viết này nhé .
Cách #1: Tắt tạm phần mềm diệt virus trên máy tính
Phần mềm diệt virus là nguyên do chính trong nhiều trường hợp không vào được mạng LAN, tường lửa của ứng dụng diệt virus nhiều lúc sẽ ngăn cản bạn truy vấn vào những máy khác trong cùng mạng LAN .
Chính cho nên vì thế, bạn hãy thử tắt ứng dụng diệt virus đi trước. Nếu sau khi tắt mà bạn lại truy vấn vào được thì nguyên do 100 % là do ứng dụng diệt virus rồi .
Sau khi đã biết nguyên nhân thì bạn hãy thiết lập lại tường lửa trong phần mềm diệt virus thôi, nếu là Avast thì bạn hãy cấu hình kiểu mạng là Private Network thay vì Public Network nhé.
Cách #2. Thiết lập lại NetBIOS Setting
Note: Bạn thực hiện trên cả 2 máy (máy bạn và máy mà bạn muốn kết nối đến nhé)
Vâng, mình đã vận dụng cách này để Fix lỗi thành công xuất sắc cho trường hợp của mình đó những bạn. Bạn triển khai những bước như sau :
+ Bước 1: Mở hộp thoại Run (Windows + R) => sau đó nhập lệnh ncpa.cpl => và nhấn Enter để truy cập vào cửa sổ Network Connections.
+ Bước 2: Cửa sổ Network Connections xuất hiện, bạn nhấn chuột phải vào mạng mà bạn đang sử dụng => sau đó chọn Properties.
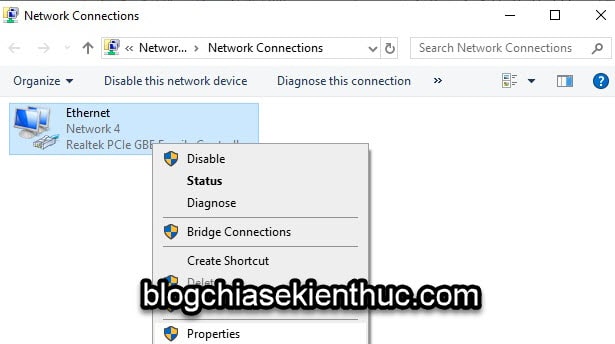
+ Bước 3: Tiếp theo, bạn click đúp chuột vào dòng Internet Protocol Version 4 (TCP/IPv4) => chọn Advanced ở dòng cửa sổ tiếp theo.
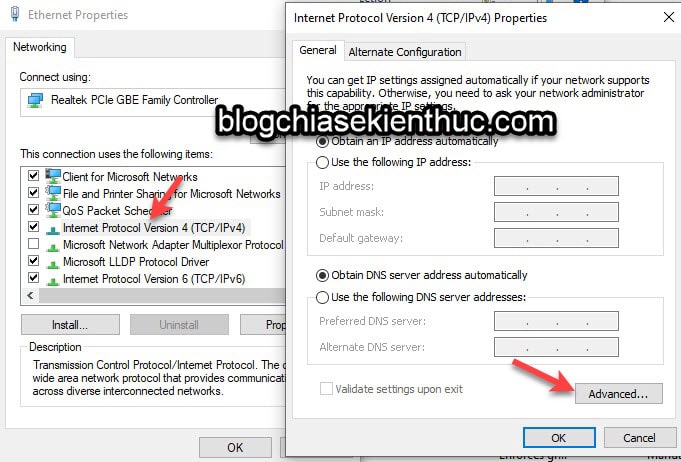
+ Bước 4: Trong cửa sổ Advanced TCP/IP Settings => bạn chuyển qua tab WINS => và kéo xuống phần NetBIOS setting => và tích vào dòng Enable NetBIOS over TCP/IP => bấm OK để lưu lại.
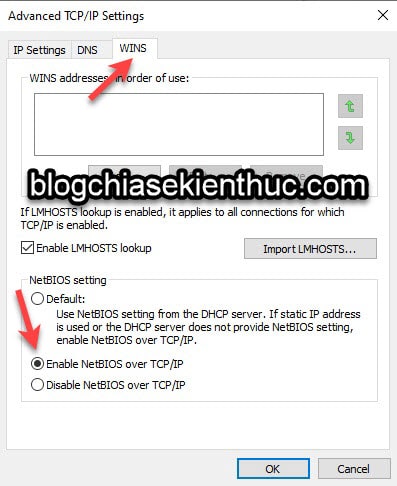
Và đây là hiệu quả, mình thử truy vấn lại vào sever ( máy cài máy in đó ) thì đã thành công xuất sắc như hình bên dưới .
Cách #3: Kích hoạt TCP/IP NetBios Helper
Note: Bạn thực hiện trên cả 2 máy (máy bạn và máy mà bạn muốn kết nối đến nhé)
+ Bước 1: Bạn mở hộp thoại Run ra (Windows + R) => sau đó nhập lệnh services.msc => tìm đến dòng TCP/IP NetBios Helper như hình bên dưới => sau đó bạn có thể click đúp chuột, hoặc nhấn chuột phải và chọn Properties.
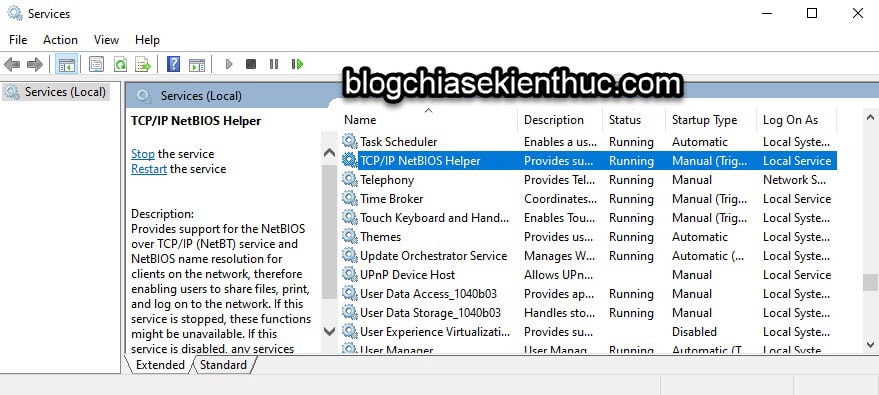
+ Bước 2: Trong phần Startup type => bạn chuyển sang trạng thái là Automatic => nhấn vào nút Start => và chọn OK.
+ Bước 3: Sau khi thiết lập xong bạn khởi động lại máy tính để kiểm tra kết quả nhé.
Cách #4: Thiết lập trong Local Group Policy Editor
+ Bước 1: Bạn mở hộp thoại Run ra (Windows + R) => sau đó nhập lệnh gpedit.msc => sau đó truy cập theo đường dẫn sau đây:
ComputerConfig \ WinSetting \ SercuritySetting \ LocalPolicy \ SecurityOption
=> Sau đó bạn hãy tìm đến dòng Account : Limit local acc use of blank password to console logon only => sau đó click đúp chuột vào dòng đó => và chọn Disable để vô hiệu hóa Policy này đi.
+ Bước 2: Tương tự như vậy, bạn hãy tìm và click đúp chuột vào dòng Network access: Sharing and security model for local account => sau đó chọn là Classic - local users
+ Bước 3: Cuối cùng, bạn hãy mở cửa sổ CMD lên => và chạy lệnh gpupdate /force để update lại gpedit nhé. Hoặc nếu bạn cảm thấy sử dụng lệnh khó khăn đối với bạn thì bạn chỉ cần khởi động lại máy để áp dụng là xong.
=> Giờ thử truy vấn lại vào mạng LAN xem sao nhé .
______ Nếu không được thì bạn thử tiếp như sau______
Bạn truy vấn vào đường dẫn sau :
Computer Configuration \ Windows Settings \ Security Settings \ Local Policy \ Securiy Options
=> Bạn tìm đến dòng Network security : LAN Manager authentication level => click đúp chuột vào dòng này !
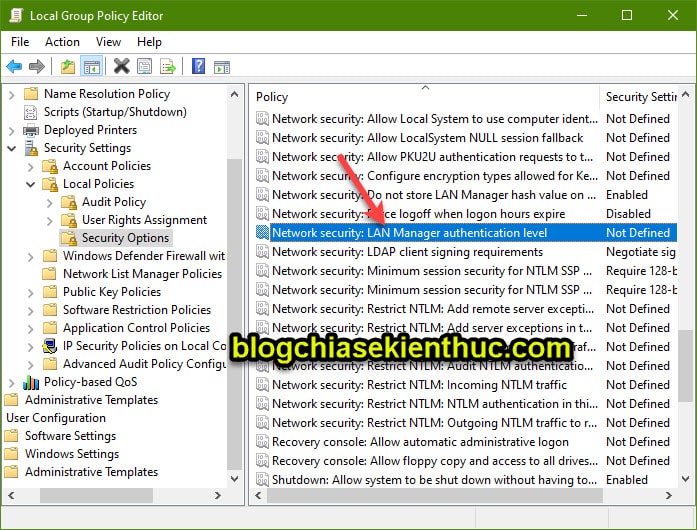
Sau đó chọn lại là Send LM & NTLM -user NTLMv2 senssion security if negotiated => sau đó bạn nhấn Apply => chọn OK => và khởi động lại máy tính để kết nối thử lại.
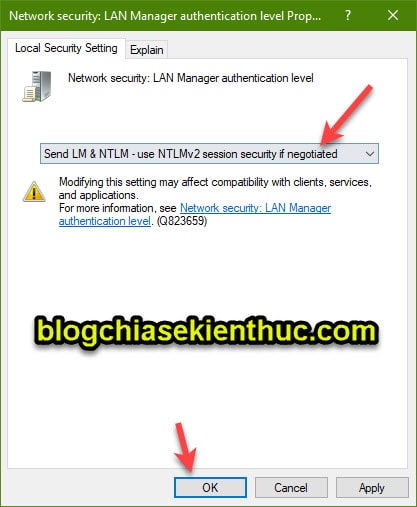
III. Lời Kết
Trên đây là những cách đơn giản và hiệu quả giúp bạn khắc phục thành công lỗi 0x80070035 (Windows cannot access…) khi kết nối mạng LAN trên hệ điều hành Windows.
Ngoài những cách bên trên ra, nếu bạn đã khắc phục thành công xuất sắc lỗi này bằng một cách nào khác thì đừng quên san sẻ lại dưới phần comment của bài viết này để đồng đội cùng học hỏi và trao đổi thêm nhé .
Hi vọng bài viết này sẽ hữu dụng với bạn, chúc những bạn thành công xuất sắc !
Kiên Nguyễn – Blogchiasekienthuc.com
Bài viết đạt : 4.6 / 5 sao – ( Có 7 lượt nhìn nhận )
Source: https://thevesta.vn
Category: Bản Tin