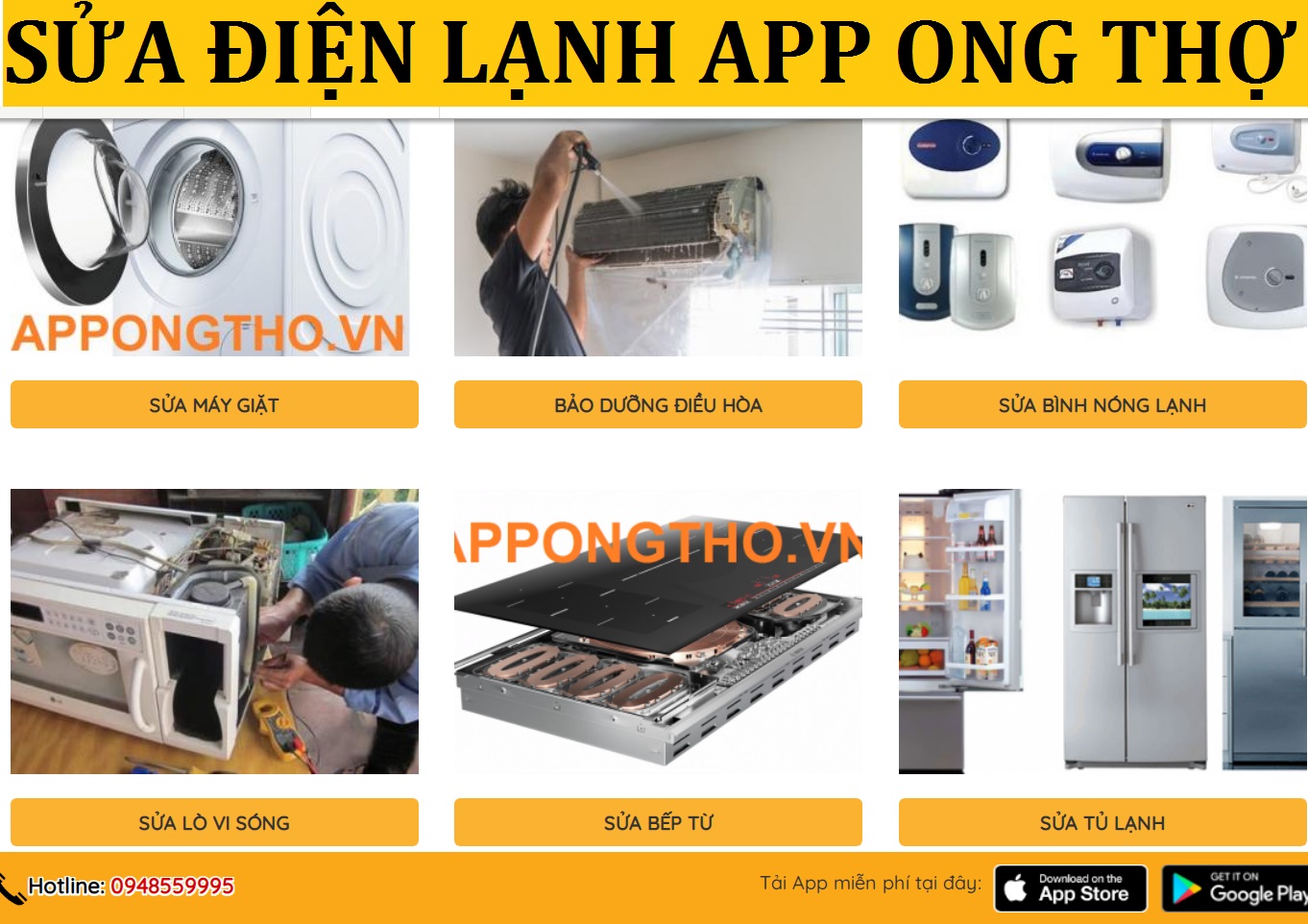Facebook Pixel
Mục lục
Facebook Pixel
Trang này được in vào Jun 09, 2022. Để lấy phiên bản hiện tại, vui mắt truy vấn https://thevesta.vn/vi/manual/promoting-marketing/analyze-marketing/facebook-pixel .
Khi thiết lập kênh Facebook, bạn hoàn toàn có thể thêm pixel để theo dõi tài liệu và hành vi người mua trên Cửa hàng trực tuyến. Để sử dụng Facebook pixel, bạn cần thiết lập mức độ san sẻ tài liệu người mua. Bạn hoàn toàn có thể quyết định lượng tài liệu bạn muốn theo dõi bằng pixel. Cài đặt Chia sẻ tài liệu tiêu chuẩn chỉ gửi hành vi của người mua. Cài đặt Nâng cao và Tối đa gửi thêm cả những thông tin khác của người mua gồm có tên, vị trí và địa chỉ email .Bạn hoàn toàn có thể tạo Facebook Pixel bằng Trình quản trị quảng cáo của Facebook hoặc trong kênh Facebook .
Nếu bạn đã thêm Facebook pixel vào mã chủ đề cửa hàng trực tuyến từ trước, hãy xóa mã Facebook pixel khỏi cửa hàng trực tuyến sau khi thiết lập pixel bằng kênh Facebook.
Bạn đang đọc: Facebook Pixel
Facebook pixel hoàn toàn có thể giúp cải tổ năng lực tiếp thị của shop và hiệu suất của quảng cáo trên Facebook. Để tạo quảng cáo trên Facebook, bạn cần liên kết thông tin tài khoản quảng cáo trên Facebook .
Lưu ý
Nếu bạn thao tác với một công ty quảng cáo hoặc sử dụng ứng dụng để quản trị lưu lượng truy vấn hoặc quảng cáo trên Facebook, hãy bảo vệ việc thêm Facebook pixel vào shop trực tuyến sẽ không gây ra tài liệu trùng lặp hoặc không đúng mực trong báo cáo giải trình .
Tạo Facebook pixel
Bạn có thể tạo trực tiếp Facebook pixel mới trong kênh Facebook bằng cách nhấp vào Create new (Tạo mới) trong hộp thiết lập pixel hoặc bạn có thể tạo Facebook pixel trong Trình quản lý quảng cáo Facebook. Để tạo pixel trong Trình quản lý quảng cáo Facebook, tham khảo Trung tâm trợ giúp của Facebook.
Thêm Facebook pixel vào cửa hàng trực tuyến
Khi bạn thêm Facebook pixel vào kênh Facebook, pixel sẽ tích hợp với cửa hàng trực tuyến của bạn. Bạn có thể thêm Facebook pixel khi thiết lập Mua sắm trên Instagram, Facebook Shop hoặc Facebook Marketing, nhưng điều này chỉ bắt buộc đối với tính năng Facebook Marketing. Để có thể thêm Facebook pixel, bạn cần bật chia sẻ dữ liệu trong mục Customer data-sharing (Chia sẻ dữ liệu khách hàng).
Bạn có thể quản lý Facebook pixel trong Data sharing settings (Cài đặt chia sẻ dữ liệu) trong mục Cài đặt trên kênh Facebook.
Trong mục Customer data-sharing (Chia sẻ dữ liệu khách hàng) của Data sharing settings (Cài đặt chia sẻ dữ liệu) trong kênh Facebook, có danh sách các pixel bạn đã tạo. Nhấp vào Connect (Kết nối) để kết nối Facebook Pixel đã có hoặc nhấp vào Create new (Tạo mới) để tạo Facebook pixel mới.
Sau khi thêm Facebook pixel vào shop trực tuyến, bảo vệ Facebook pixel hoạt động giải trí bằng cách sử dụng Trình quản trị quảng cáo Facebook. Tìm hiểu về cách để biết Facebook pixel có hoạt động giải trí hay không trong Trung tâm trợ giúp của Facebook .
Lưu ý
Nếu gần đây bạn đã thêm Facebook pixel vào shop trực tuyến, bạn cần chờ hoạt động giải trí của người mua để thấy được tài liệu hiển thị trong Trình quản trị quảng cáo Facebook .
Các bước thực hiện:
- Trong trang quản trị Shopify, nhấp vào Facebook trong mục Kênh bán hàng.
- Nhấp vào Cài đặt, sau đó nhấp vào Dara sharing settings (Cài đặt chia sẻ dữ liệu).
- Trong mục Customer data-sharing (Chia sẻ dữ liệu khách hàng), nhấp vào nút Enable data-sharing (Bật chia sẻ dữ liệu).
- Trong mục Choose data-sharing level (Chọn mức độ chia sẻ dữ liệu), chọn Standard (Tiêu chuẩn), Enhanced (Nâng cao) hoặc Maximum (Tối đa).
- Chọn pixel từ danh sách.
- Nhấp vào Confirm (Xác nhận).
Thay đổi hoặc xóa Facebook pixel khỏi cửa hàng trực tuyến
Các bước thực hiện:
- Trong trang quản trị Shopify, nhấp vào Facebook.
- Nhấp vào Settings (Cài đặt).
- Trong mục Data sharing settings (Cài đặt chia sẻ dữ liệu), nhấp vào Disconnect (Ngắt kết nối) để xóa pixel hiện tại.
- Kết nối pixel khác hoặc tạo pixel mới.
Nếu đã chỉnh sửa mã tệp chủ đề để thêm Facebook pixel, bạn cần xóa mã pixel để hoàn toàn có thể thêm ID Facebook pixel bằng kênh Facebook. Nếu bạn không xóa mã pixel, shop sẽ có nhiều pixel, khiến cho tài liệu bị trùng lặp hoặc không đúng chuẩn trong báo cáo giải trình .
Xem thêm: Tem chống hàng giả công nghệ 6.0
Gỡ mã pixel khỏi tệp chủ đề
- Trong phần Shopify admin (Quản trị viên Shopify), vào mục Cửa hàng trực tuyến > Chủ đề.
- Trong ứng dụng Shopify, chạm vào Cửa hàng.
- Trong phần Sales channels (Kênh bán hàng), nhấn vào Cửa hàng trực tuyến.
- Nhấn vào Manage themes (Quản lý chủ đề).
- Trong ứng dụng Shopify, chạm vào Cửa hàng.
- Trong phần Sales channels (Kênh bán hàng), nhấn vào Cửa hàng trực tuyến.
- Nhấn vào Manage themes (Quản lý chủ đề).
- Trong mục Current theme (Chủ đề hiện tại), nhấp vào Actions (Thao tác) và chọn Edit code (Chỉnh sửa mã).
- Nhấp vào tệp
theme.liquidđể mở trình chỉnh sửa mã. - Xóa mã Facebook pixel. Bạn có thể tìm thấy mã này giữa thẻ
và
.
Xóa Facebook pixel trong tùy chọn của Cửa hàng trực tuyến
- Trong trang quản trị Shopify, nhấp vào Cửa hàng trực tuyến > Preferences (Tùy chọn ưu tiên).
- Trong mục Facebook pixel, nhấp vào Change (Thay đổi).
- Xóa Facebook pixel, rồi nhấp vào Lưu.
Sự kiện chia sẻ dữ liệu khách hàng
Sau khi bạn thêm Facebook Pixel vào Shopify, pixel sẽ theo dõi 1 số ít sự kiện nhất định trên shop trực tuyến, ví dụ như khi người mua xem một trang nào đó. Để biết thêm thông tin về sự kiện san sẻ tài liệu người mua, hãy tìm hiểu thêm mục Chia sẻ tài liệu trên Facebook .
Source: https://thevesta.vn
Category: Công Nghệ