Xem bản đồ trên iPhone
Mục lục
Xem bản đồ trên iPhone
Trong ứng dụng Bản đồ ![]() , bạn có thể tìm vị trí của mình trên bản đồ, phóng to và thu nhỏ để xem chi tiết mà bạn cần.
, bạn có thể tìm vị trí của mình trên bản đồ, phóng to và thu nhỏ để xem chi tiết mà bạn cần.
Trên những kiểu máy được tương hỗ và tại những thành phố nhất định, Bản đồ phân phối chi tiết cụ thể được cải tổ cho độ cao, đường phố, cây, tòa nhà, địa điểm, v.v. ( Để biết tính khả dụng, hãy xem Detailed City Experience ( Trải nghiệm thành phố chi tiết cụ thể ) trên trang web Tính khả dụng của tính năng trên iOS và iPadOS ) .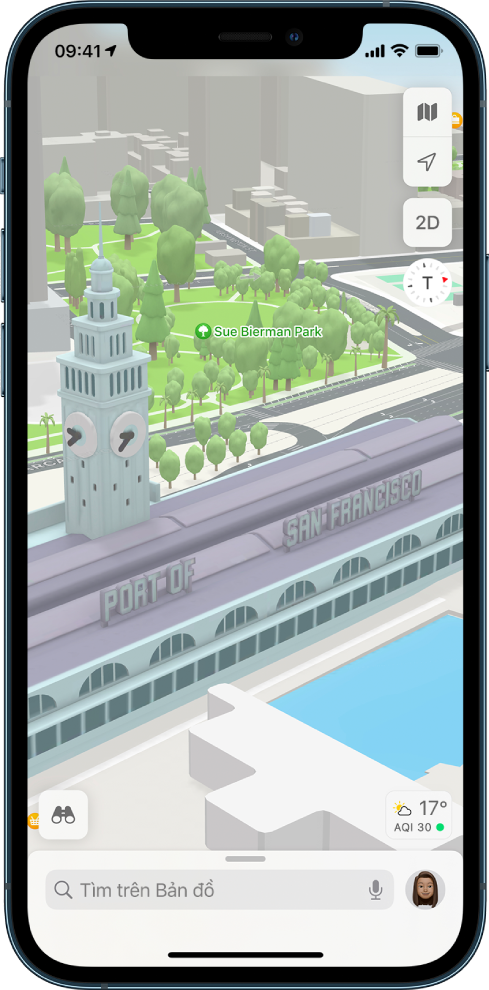
CẢNH BÁO: Để biết thông tin quan trọng về việc điều hướng và tránh sự xao lãng có thể dẫn đến các tình huống nguy hiểm, hãy xem Thông tin an toàn quan trọng dành cho iPhone.
Cho phép Bản đồ sử dụng vị trí chính xác của bạn
Để tìm vị trí của bạn và cung cấp chỉ đường chính xác, iPhone phải được kết nối vào internet và Vị trí chính xác phải được bật.
Bạn đang đọc: Xem bản đồ trên iPhone
- Nếu Bản đồ hiển thị một thông tin rằng Dịch Vụ Thương Mại xác định bị tắt : Hãy chạm vào thông tin, chạm vào Bật trong Cài đặt, sau đó bật Thương Mại Dịch Vụ xác định .
- Nếu Bản đồ hiển thị một thông tin rằng Vị trí đúng mực bị tắt : Hãy chạm vào thông tin, chạm vào Bật trong Cài đặt, chạm vào Vị trí, sau đó bật Vị trí đúng mực .
Cước phí tài liệu di động hoàn toàn có thể vận dụng ( xem Xem hoặc biến hóa thiết lập tài liệu di động trên iPhone ) .
Ghi chú: Apple cam kết đảm bảo thông tin cá nhân về vị trí của bạn an toàn và riêng tư. Để tìm hiểu thêm, hãy đi tới Cài đặt ![]() > Bản đồ, sau đó chạm vào Bản đồ Apple và Quyền riêng tư.
> Bản đồ, sau đó chạm vào Bản đồ Apple và Quyền riêng tư.
Hiển thị vị trí hiện tại của bạn
Chạm vào ![]() .
.
Vị trí của bạn được đánh dấu ở giữa bản đồ. Đầu bản đồ là hướng bắc. Để hiển thị hướng của bạn thay vì hướng bắc ở trên cùng, hãy chạm vào ![]() . Để tiếp tục hiển thị hướng bắc, hãy chạm vào
. Để tiếp tục hiển thị hướng bắc, hãy chạm vào ![]() hoặc
hoặc ![]() .
.
Chọn đúng bản đồ
Nút ở trên cùng bên phải của bản đồ cho biết bản đồ hiện tại là dành cho khám phá ![]() , lái xe
, lái xe ![]() , đi phương tiện công cộng
, đi phương tiện công cộng ![]() hay xem từ vệ tinh
hay xem từ vệ tinh ![]() . Để chọn một bản đồ khác, hãy thực hiện như sau:
. Để chọn một bản đồ khác, hãy thực hiện như sau:
- Chạm vào nút ở trên cùng bên phải .
-
Chọn một kiểu bản đồ khác, sau đó chạm vào
 .
.
Xem bản đồ 3D
Trên bản đồ 2D, hãy thực thi một trong những tác vụ sau :
- Kéo lên bằng hai ngón tay .
-
Trên bản đồ Vệ tinh, hãy chạm vào 3D ở gần trên cùng bên phải.
- Trên những kiểu máy được tương hỗ và tại những thành phố nhất định, hãy chạm vào 3D ở gần trên cùng bên phải. ( Hãy xem Detailed City Experience ( Trải nghiệm thành phố cụ thể ) trên trang web Tính khả dụng của tính năng trên iOS và iPadOS ) .
Trên bản đồ 3D, bạn hoàn toàn có thể thực thi như sau :
- Điều chỉnh góc : Kéo hai ngón tay lên hoặc xuống .
- Xem tòa nhà và những vật nhỏ ở chính sách 3D : Phóng to .
- Quay lại bản đồ 2D : Chạm vào 2D ở gần trên cùng bên phải .
Di chuyển, thu phóng và xoay bản đồ hoặc địa cầu 3D
- Di chuyển quanh bản đồ : Kéo bản đồ .
- Phóng to hoặc thu nhỏ : Chạm hai lần ( giữ ngón tay của bạn trên màn hình hiển thị sau lần chạm thứ hai ), sau đó kéo lên để phóng to hoặc kéo xuống để thu nhỏ. Hoặc mở hoặc chụm hai ngón tay trên bản đồ .Trên bản đồ 2D, thang tỷ suất Open ở phía trên bên trái trong khi bạn thu phóng. Để biến hóa đơn vị chức năng khoảng cách, hãy đi tới Cài đặt > Bản đồ, sau đó chọn Bằng dặm hoặc Bằng kilômét .
- Xoay bản đồ : Chạm và giữ bản đồ bằng hai ngón tay, sau đó xoay những ngón tay .Để hiển thị phía bắc ở đầu màn hình hiển thị sau khi bạn xoay bản đồ, hãy chạm vào .
-
Xem trái đất với địa cầu 3D tương tác: Thu nhỏ đến khi bản đồ thay đổi thành địa cầu. Kéo địa cầu để xoay hoặc phóng to hay thu nhỏ để khám phá các chi tiết cho dãy núi, sa mạc, đại dương, v.v. (các kiểu máy được hỗ trợ).
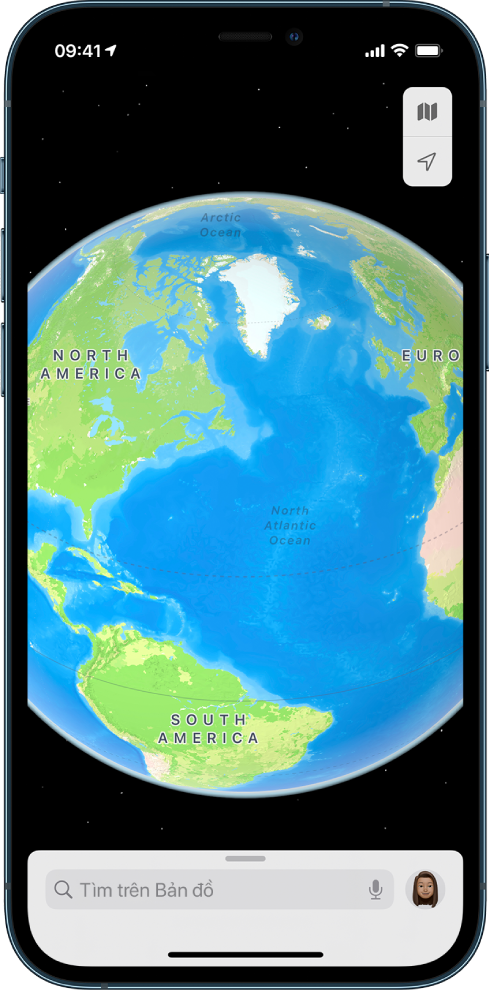
Thêm tên vào Bản đồ hoặc báo cáo vấn đề với Bản đồ
- Chạm vào ảnh hoặc tên viết tắt của bạn bên cạnh trường tìm kiếm, sau đó chạm vào Báo cáo .Nếu bạn không nhìn thấy ảnh hoặc tên viết tắt của mình, hãy chạm vào Hủy ở bên cạnh trường tìm kiếm hoặc chạm vào trường tìm kiếm, sau đó chạm vào Hủy .
- Chọn một trong những tùy chọn, sau đó cung ứng thông tin của bạn .
Source: https://thevesta.vn
Category: Bản Đồ





