Cập nhật khung ảnh đại diện Facebook mới nhất 2021
Cách làm khung ảnh đại diện facebook hay hiệu ứng quay video làm hình đại diện facebook được tạo từ nhiều tải khoản khác nhau theo nhiều chủ đề thú vị. Và bạn hoàn toàn có thể tự tao cho mình một khung hình hiệu ứng, dựa vào công cụ có sẵn trên facebook. Mà trong bài viết này, Blog ATP Academy sẽ giới thiệu đến các bạn cách làm như thế nào. Việc áp dụng thêm các hiệu ứng khi quay video Facebook đã trở thành sở thích của nhiều bạn trẻ khi làm cho video thêm thú vị hơn. Hãy đọc hết bài viết này nhé.
KHOÁ ĐÀO TẠO > SEO FOUNDATION 2022
Đào tạo SEO theo phương pháp thực hành
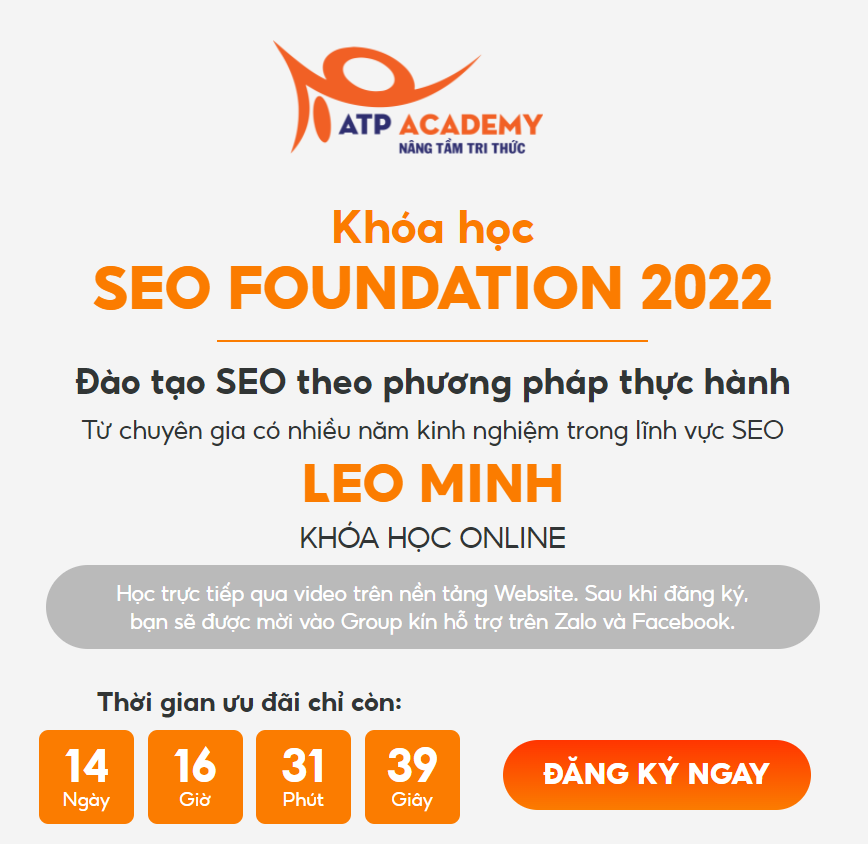
Họ tên
Số điện thoại cảm ứng
E-Mail
Mục lục
Frame Facebook là gì?
Frame là khung ảnh đại diện Facebook là tính năng được Facebook thử nghiệm vào cuối năm 2016 và cho tới hiện nay thì đã vô cùng phổ biến. Công dụng này cho phép người sử dụng tạo ra khung hình trang trí cho ảnh đại diện facebook cá nhân, qua đó bày tỏ sự hưởng ứng đối với sự kiện hoặc một tổ chức nào đó. Hoặc giản đơn là thông báo mình là fan của CLB bóng đá nào, của “Nhà” nào trong Harry Potter chẳng hạn. Một frame xuất hiện lần đầu có thể được sử dụng bởi nhiều người, tạo nên một chiến dịch truyền thông đồng bộ.
>> Xem thêm : Hướng dẫn sử dụng ứng dụng tự động hóa gửi tin nhắn Facebook mới nhất 2021

Các cách làm khung ảnh đại diệnFacebook
Có những ưu thế và dễ dàng sử dụng như vậy, tuy nhiên tạo ra khung ảnh đại diện Facebook ra sao đây? Chúng ta cùng trải qua 8 bước dễ dàng sau:
Cách để tạo và đưa khung hiệu ứng cho ảnh đại diện Facebook
Bước 1
Đăng nhập thông tin tài khoản Facebook của bạn, sau đó vào đường dẫn trên Facebook tại đây https://www.facebook.com/frames/manage/
Bước 2
Bố cụ và giao diện trang tạo Frame studio mở ra, bấm vào mục Mở Frame Studio như hình dưới đây .
![]()
Bước 3
Màn hình recommend công cụ này hiện ra, các bạn nhấn bắt đầu để dùng công cụ.
![]()
Bước 4
Màn hình giao diện Tạo khung xuất hiện. Tại đây các bạn nhấn vào mục Tải ảnh lên để lựa chọn hình ảnh tạo khung và hiệu ứng. (Hình ảnh ở đây các bạn cần phải chọn định dạng PNG, đã chuẩn bị sẵn ở bước Chuẩn bị).
Bước 5
Hình ảnh tải lên sẽ hiển thị trên khung hình như phía dưới, bạn hoàn toàn có thể chuyển dời chúng tới vị trí mong ước của mình .
Ngoài ra, bạn có năng lực chỉnh sửa bằng việc phóng to, thu nhỏ hoặc vận động và di chuyển bằng 4 nút của ảnh. Một khi biến hóa phóng to ra được như hình dưới .

Bạn trọn vẹn hoàn toàn có thể xem trước được sau khi hiển thị ra ngoài avatar thật nó sẽ như thế nào ( 2 – xem trước trên điện thoại thông minh hình tròn trụ ; 3 – hình xem trước avatar trên Facebook hình vuông vắn ) .
Bước 6
Sau khi đã hoàn tất việc căn chỉnh cũng giống như vị trí ảnh, các bạn bấm vào mục Tiếp để chuyển sang bước tiếp theo như dưới.
Bước 7
Ở giao diện này, các bạn nhập các thông tin cụ thể cho khung hình avatar, hay hiệu ứng chụp ảnh do mình tạo bao gồm: Tên cho hiệu ứng, Vị trí, lịch trình sử dụng hiệu ứng, từ khóa cho khung hình đã tạo và nhấn Tiếp để lưu lại các nội dung đã nhập cho khung hình.
Bước 8
Ngay sau đó bạn có thể nhìn thấy giao diện khung hình avatar đã thiết kế phần mềm cho từng bố cục và giao diện màn hình khác nhau. Nhấn Đăng để hoàn tất hoặc trở lại nếu bạn muốn thay đổi lại, nhấn Lưu dưới dạng bản nháp nếu như bạn chưa muốn đăng.
Hộp thoại xác nhận xuất hiện, nhấn OK để hoàn tất.
>> Xem thêm: Tổng hợp 20 cách tăng like Facebook miễn phí mới nhất 2021
Dùng Spark AR tạo hiệu ứng cho khung ảnh đại diệnFacebook
Spark AR là nền tảng sử dụng để tạo các hiệu ứng thực tế ảo gia tăng, chính là những hiệu ứng khuôn mặt hay hình động mà bạn dùng khi quay clip trên Facebook, mạng xã hội Instagram. Theo đó người sử dụng có thể tạo mới hoàn toàn rồi chia sẻ các bộ lọc này thong qua trang chủ của Spark AR. Như vậy không chỉ bạn mà rất không ít người khác cũng sẽ được sử dụng hiệu ứng thú vị đó.
>> Xem thêm : Hướng dẫn ứng dụng tự động hóa kết bạn Facebook để bán hàng mới nhất 2021
Bước 1
Người dùng tải ứng dụng Spark AR theo đường link phía dưới và thực thi thiết lập .
https://sparkar.facebook.com/ar-studio/Bước 2
Sau khi cài đặt xong và khởi động phần mềm, chúng ta được yêu cầu đăng nhập tài khoản Facebook cá nhân.
Bước 3
Hiển thị giao diện để người sử dụng thực thi tạo những hiệu ứng khung hình. Chúng ta sẽ có khuôn mặt minh họa để xem trước hiệu ứng hiển thị khi hoàn thành xong. Ở góc phía trên sẽ là màn hình hiển thị mô phỏng theo những thiết bị khác nhau, kèm thêm một vài tùy chỉnh khác .
Bước 4
Trong trường hợp người dùng muốn dùng chính gương mặt của mình để làm hiệu ứng thì ở cạnh trái màn hình bạn bấm vào biểu tượng camera rồi chọn HD Webcam. Ngay sau đó webcam sẽ xuất hiện ở màn hình bên phải.
Bước 5
Tiếp đến tại mục Scene chúng ta nhấn chuột phải vào Focal Distance rồi chọn Add, chọn tiếp vào Face Tracker.
Phía dưới hiển thị thêm faceTracker0, nhấn chuột phải chọn Add chọn tiếp vào Face Mesh
Kết quả hình ảnh của bạn lúc đó đã có thêm phần mặt nạ bao quanh để làm hiệu ứng .
Bước 6
Bây giờ chúng ta sẽ tiến hành tạo hiệu ứng thú vị cho khuôn mặt chẳng hạn có hình động bay ra từ mắt. bạn phải cần chuẩn bị hình ảnh làm hiệu ứng bất kỳ với định dạng PNG. Mở thư mục trên máy tính lưu hình làm hiệu ứng rồi kéo vào phần Assets trên giao diện ứng dụng.
Nhìn xuống phía dưới click chuột vào Add Asset rồi chọn Material. Hiển thị nội dung tại Assets, bạn đặt tên mới rồi nhấn Enter, chẳng hạn đặt fb hoặc tên nào đấy tùy chọn.
Bước 7
Nhìn tiếp lên phần Scene click chuột phải vào faceTracker0, chọn vào Add rồi chọn tiếp vào Particle System.
Chúng ta cũng đặt tên cho phông hình mới thêm bằng việc click chuột phải và chọn Rename, có khả năng đặt là lefteye chẳng hạn để tạo hiệu ứng cho bên mắt trái.
Nhấn tiếp Ctrl + D để nhân đôi thêm phông hình mới và cũng đặt tên là righteye để tạo hiệu ứng cho mắt phải.
Bước 8
Bây giờ bạn click chuột vào mục View ở trên cùng giao diện rồi chọn Show/Hide Patch Editor hoặc nhấn tổ hợp phím Ctrl + Alt + P.
Bước 9
Hiển thị vùng Patch Editor ở dưới đây màn hình rồi click đúp chuột vào vùng cài đặt này. Hiển thị khung để nhập từ khóa, chúng ta nhập face rồi nhấn vào Face Finder, click vào Insert Patch để dùng.
Để sử dụng 1 hiệu ứng khuôn mặt khi quay video trên Facebook thứ nhất sẽ triển khai tìm kiếm khuôn mặt, sau đấy xác nhận khuôn mặt và sau đó là ứng dụng hiệu ứng. Face Finder chủ yếu là chiêu thức tìm kiếm khuôn mặt tiên phong mỗi khi tất cả chúng ta dùng hiệu ứng quay clip .
Bắt đầu hành động như trên để hiện công thức Face Select. Sau đó bạn nối hình tròn đầu tiên của Face Finder với hình tròn đầu tiên của Face Select như hình phía dưới.
Bước 10
Bắt đầu click đúp chuột vào vùng Patch Editor rồi tìm từ khóa eye, click đúp chuột vào Eyelid.
Sau đó nối mũi tên tại Face Select sang cột Face như hình. Eyelid sẽ khoanh vùng cho hiệu ứng hiện trên mí mắt của bạn.
Bước 11
Tại Scene click chuột vào phông lefteye rồi nhìn sang cột phải giao diện màn hình click vào Position để điều chỉnh vị trí cho hiệu ứng mắt trái.
Hiển thị khung điều tiết vị trí mắt trái tại Patch Editor. Tiếp tục nối mũi tên thứ hai tại cột Eyelid sang khung lefteye như hình.
Bước 12
Tại Scene hãy kéo phông faceMesh0 xuống dưới 2 phông mắt trái và mắt phải.
Nhìn sang cột bên phải bỏ tích tại Visible để hiển thị gương mặt thật.
Bước 13
Tiếp tục click vào righteye ở Scene rồi cũng bấm vào Position để hiển thị khung vàng chỉnh vị trí dưới phần Patch Editor. Sau đấy tìm tới mũi tên Right Center Position tại cột Eyelid nối với khung righteye màu vàng như hình.
Bước 14
Click lại vào phông lefteye tại Scene rồi nhìn sang cột bên phải click vào dấu cộng tại Materials rồi chọn tên hiệu ứng mà con người đã đặt tên trong Metarials tại Assets, ở đây là fb. Tiếp tục tiến hành thực hành các bước cũng giống như với phông righteye.
Bươc 15
Tại khu vực Assets chúng ta click vào fb rồi nhìn sang cột bên phải tại Texture bấm vào mũi tên rồi chọn tên hình ảnh làm hiệu ứng hay hình bất kỳ mà bạn muốn tạo hiệu ứng bay ra từ mắt.
Mục đích tất cả chúng ta được hiệu ứng khuôn mặt như hình .
Nếu như muốn dùng hình khác thì bạn cũng kéo ảnh vào phần Assets rồi cũng chọn hình mới đó cho fb .
Bước 16
Nếu bạn muốn thay đổi vị trí của hiệu ứng hiện trên mắt thì chỉ cần điều chỉnh tại cột Eyelid phía dưới Patch Editor. Chúng ta lựa chọn các mũi tên vị trí rồi nối vào từng khung vàng lefteye và righteye. Vị trí hiệu ứng được chỉnh sửa ngay và bạn có khả năng kiểm tra qua màn hình ảnh minh họa bên trên
Bước 17
Để thay đổi lại kích cỡ cho hình hiệu ứng thì bạn click vào từng phông tại Scene, rồi nhìn sang cột bên phải tại Particle, click vào Scale và điều tiết lại kích cỡ. Khả năng thay đổi kích cỡ của cả 2 bên mắt, tuy nhiên để tối ưu bạn nên để cùng kích cỡ.
Bước 18
Tiếp đến chúng ta điều chỉnh thêm phần hiển thị cho hiệu ứng. Click đúp chuột vào vùng trống trong Patch Editor rồi tìm kiếm blink. Sau đấy con người nối mũi tên của Face Select vào Blink như hình dưới đây.
Bước 19
Nhìn lên khung Scene chọn vào lefteye rồi bấm vào mũi tên Birthrate tại Emitter để hiển thị khung màu vàng Birthrate cho mắt trái.
Tiếp đến chúng ta click trực tiếp vào vùng Patch Editor rồi tìm delay để tạo khung, tạo tiếp If then Else và Switch. Sau đó chúng ta sẽ nối các công thức như hình ảnh dưới đây. Bạn phải cần quan sát cụ thể để thực thi. Lưu ý các thông số được khoanh tròn để điền vào.
Tiếp tục click vào righteye rồi cũng click vào mũi tên Birthrate tại Emitter. Sau đấy nối khung If then Else vào khung righteye.
Nếu như tăng Duration trong khung Delay thì hiệu ứng sẽ hiện lâu hơn. Mỗi một thay đổi đều được hiện trước trên màn hình mô phỏng phía trên để bạn xem trước. Như vậy chúng đã hoàn thành xong các bước tạo hiệu ứng cho khuôn mặt rồi đấy.
Bước 20
Để xuất file hiệu ứng đã tạo bạn bấm vào File rồi chọn Export.
Hiển thị bảng Project Export nhấn tiếp vào nút Export.
Chúng ta lưu tên của File hiệu ứng này dưới định dạng arexport .
Bước 21
Sau đó phần mềm hỏi bạn có muốn tải hiệu ứng này lên trang Spark AR Hub để xét duyệt làm hiệu ứng khung hình cho Facebook không, nhấn Open Spark AR Hub. Hoặc bạn có khả năng truy tìm vào đường link phía dưới để tải hiệu ứng.
https://www.facebook.com/arp/effect/details/Bước 22
Tại đây chúng ta sẽ điền tên hiệu ứng tại khung Tên hiệu ứng rồi nhấn Tiếp ở phía dưới.
Chuyển sang giao diện tiếp phần Biểu tượng hiệu ứng bạn có thể tải hình ảnh đại diện cho hiệu ứng, chú ý phần yêu cầu của biểu tượng mà Facebook xác định.
Phần tệp hiệu ứng con người tải tệp hiệu ứng tạo bởi Spark AR rồi nhấn Tải lên và bắt đầu. Chúng ta chờ hiệu ứng được tải lên Facebook.
Bước 23
Trước khi chờ Facebook xét duyệt thì bạn có thể coi trước hiệu ứng bằng việc gửi Thông báo thử nghiệm trên điện thoại để kiểm duyệt qua phần quay video trên áp dụng Facebook. Nhấn Tiếp phía dưới. Bạn mở ứng dụng Facebook rồi bấm vào thông báo để kiểm tra hiệu ứng khuôn mặt mới tạo.
Bước 24
Phần nhìn lại thông tin chúng ta nhập miêu tả về hiệu ứng. Phần video hiệu ứng hãy tải đoạn clip con người test hiệu ứng trên Facebook.
Lời kết
Trên đây là toàn bộ hướng dẫn chi tiết cách làm khung ảnh đại diện Facebook kèm hiệu ứng mà chúng tôi đã chia sẻ với bạn đọc. Các bước làm tương đối phức tạp nên các bạn cần theo dõi kỹ từng bước nhé. Ngay bây giờ, bạn hãy thử thiết kế những khung hình độc đáo, sáng tạo và cá tính trên facebook xem sao nhé.
Ngoài ra, ATP Academy dành tặng bộ tài liệu Tổng hợp Marketing, nếu ai cần hãy để lại email hoặc SĐT Zalo mình sẽ gửi cho nha!!
HOTLINE: 0797.777.557
Zalo: 0797.777.557
Fanpage: https://www.facebook.com/ATPAcademy.vn
Tham khảo thêm bài viết :
Chúc bạn làm thành công xuất sắc nha !
Source: https://thevesta.vn
Category: Làm Đẹp





