Các cách sửa lỗi 0x80070035 “The network path was not found” | Thủ thuật tin học
Thông báo lỗi này thường được hiển thị : The Network Path Cannot Be Found .
Hình ảnh thông tin lỗi The network path was not found sẽ như thế này :
Thông báo lỗi Network path was not found
Bất kỳ yếu tố kỹ thuật nào trên mạng cũng hoàn toàn có thể gây ra lỗi này. Hãy thử những giải pháp giải quyết và xử lý sự cố được liệt kê ở đây để xử lý hoặc khắc phục sự cố này .
Sử dụng tên đường dẫn hợp lệ khi gặp lỗi Network Path Cannot Be Found
Lỗi 0x80070035 có thể xảy ra khi người dùng nhập sai tên đường dẫn mạng. Đường dẫn được chỉ định phải trỏ đến tài nguyên được chia sẻ hợp lệ trên thiết bị từ xa. Phải bật tính năng chia sẻ file hoặc máy in Windows trên thiết bị từ xa và người dùng từ xa phải có quyền truy cập tài nguyên.
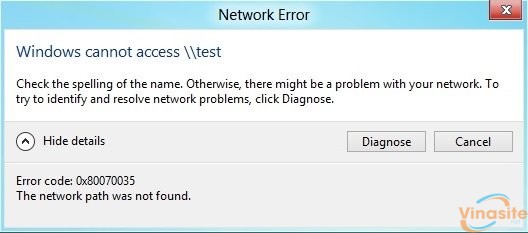
Bất kỳ yếu tố kỹ thuật nào trên mạng cũng hoàn toàn có thể gây ra lỗi này. Hãy thử những chiêu thức giải quyết và xử lý sự cố được liệt kê ở đây để xử lý hoặc khắc phục sự cố này .
Mục lục
Sử dụng tên đường dẫn hợp lệ khi gặp lỗi 0x80070035 – Network Path Cannot Be Found
Lỗi 0x80070035 hoàn toàn có thể xảy ra khi người dùng nhập sai tên đường dẫn mạng. Đường dẫn được chỉ định phải trỏ đến tài nguyên được san sẻ hợp lệ trên thiết bị từ xa. Phải bật tính năng san sẻ file hoặc máy in Windows trên thiết bị từ xa và người dùng từ xa phải có quyền truy vấn tài nguyên .
Các nguyên nhân gây ra lỗi khác
Bất cứ điều không bình thường nào trong mạng lưới hệ thống, gồm có cả lỗi 0x80070035 Network Path Cannot Be Found hoàn toàn có thể xảy ra khi đồng hồ đeo tay trên hai thiết bị không được đặt giống nhau. Hãy luôn để những thiết bị Windows trên mạng cục bộ được đồng nhất hóa trải qua Network Time Protocol. Điều này hoàn toàn có thể tránh gặp phải lỗi Network Path Cannot Be Found .
Đảm bảo sử dụng đúng tên người dùng và mật khẩu hợp lệ khi kết nối với những tài nguyên từ xa .
Nếu bất kể dịch vụ mạng lưới hệ thống Microsoft nào tương quan đến việc san sẻ file và san sẻ máy in trong mạng bị lỗi, lỗi Network Path Cannot Be Found cũng hoàn toàn có thể xảy ra .
Khởi động lại máy tính hoàn toàn có thể khôi phục chức năng thông thường .
Vô hiệu hóa tường lửa cục bộ
Tường lửa bị định thông số kỹ thuật sai hoặc đang chạy không đúng trên thiết bị Windows khởi tạo hoàn toàn có thể gây ra lỗi Network Path Cannot Be Found. Tạm thời vô hiệu tường lửa, tường lửa Windows tích hợp hoặc ứng dụng tường lửa của bên thứ ba, sau đó kiểm tra thử lại xem lỗi Network Path Cannot Be Found còn xảy ra hay không .
Nếu lỗi không còn Open nữa, người dùng nên thực thi những bước bổ trợ để đổi khác thiết lập tường lửa nhằm mục đích tránh kích hoạt lại lỗi này. Lưu ý rằng máy tính để bàn ở nhà đã được bảo vệ bằng tường lửa của router băng thông rộng nên không cần setup tường lửa riêng cho chúng nữa, còn những thiết bị di động thì lại cần tường lửa riêng để bảo vệ .
Reset TCP/IP
Những người dùng thông thường không mấy chăm sóc đến những yếu tố kỹ thuật tương quan đến hoạt động giải trí của hệ quản lý và điều hành, nhưng 1 số ít người dùng khác lại muốn khám phá những tùy chọn khắc phục sự cố nâng cao. Một giải pháp thông dụng để thao tác kết nối với mạng Windows không thay đổi hơn là reset lại những thành phần của Windows đang chạy trong nền tương hỗ lưu lượng mạng TCP / IP .
Các bước tiến hành cụ thể sẽ tùy thuộc vào phiên bản Windows đang sử dụng. Tuy nhiên cách tiếp cận này thường liên quan đến việc mở Command Prompt trên Windows và nhập lệnh “netsh”. Ví dụ, lệnh: netsh int ip reset
Lệnh này sẽ reset lại TCP / IP. Khởi động lại máy tính sau khi thực thi lệnh này sẽ đưa Windows về trạng thái mặc định bắt đầu .
Các cách khác
Enable NetBIOS over TCP / IP
a. Start –> gõ: NCPA.CPL –> enter
b. Bấm phải chuột vào local Network –> Properties
c. Chọn: Internet Protocol Version 4 (TCP/IPv4) –> Properties
d. Bấm Advanced –> chọn tab WINS –> chọn Enable NetBIOS over TCP/IP –> bấm ok để lưu lại (xem ảnh bên dưới nhé)
Chạy TCP/IP NetBios Helper : Cách này khá nhanh các bạn vào thử kiểm tra xem Services có tên: TCP/IP NetBios Helper đã được Start chưa. Nếu chưa các bạn Start lên và thử lại xem nhé (xem ảnh bên dưới như mình là ok)
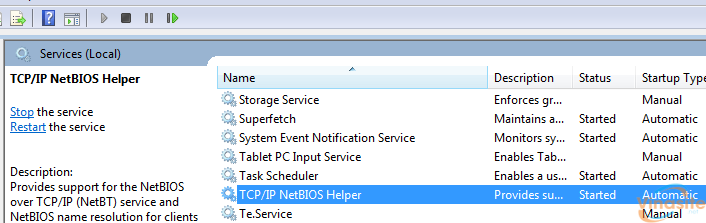
Gpedit: Bạn vào gpedit.msc chỉnh lại 2 cái khoá trong ComputerConfig -> WinSetting -> SercuritySetting -> LocalPolicy -> SecurityOption chỉnh khoá Account : Limit local acc use of blank password… cho disable và khoá Network access: Sharing and sec… cho là classic rùi run -> cmd -> gpupdate /force để update lại gpedit nhé.
Hoặc: Vào run gõ gpedit.msc để vào group policy, chọn nhánh computer configuration —> windows settings —> Security settings —> Local policy —> Securiy options —> Network security: LAN manager authentication level —> chọn lại là Send LM & NTLM -user NTLMv2 senssion security if negotiated. xong Apply->Ok, thoát group policy, vào run gõ lệnh gpupdate /force để cập nhật lại policy
Đây cũng là cách cuối cùng để sửa lỗi nhìn thấy tên máy tính trong mạng Lan mà không kết nối được hy vọng các cách trên giúp bạn sửa lỗi này.
Xem thêm : Hướng dẫn khắc phục lỗi 0x00000709 khi kết nối máy in trong mạng LAN
Chúc những bạn thành công xuất sắc
5/5 ( có 4 bầu chọn )
Source: https://thevesta.vn
Category: Bản Tin





