Tạo các thành phần cơ bản trong PowerPoint 2007 – TTTH
Bài trước, bài 3: Bước đầu tạo và lưu tập tin trình diễn với PowerPoint 2007
Bạn đang đọc: Tạo các thành phần cơ bản trong PowerPoint 2007 – TTTH
Chương này sẽ trình bày từng bước xây dựng một bài trình diễn với đầy đủ tất cả các thành phần thông dụng nhất mà PowerPoint cung cấp như Chèn Slide, Chèn hình, chèn âm thanh, chèn video, chèn SmartArt, chèn đồ thị, chèn bảng biểu table, ….
Trong chương này, so với các bạn còn mới với ứng dụng PowerPoint thì nên học và thực hành thực tế các mục từ đầu đến cuối chương. Đối với các bạn đã thành thạo thì chỉ cần đӑc các phần mà mình chưa biết .
Bài này thuộc chuyên đề Hướng dẫn sử dụng PowerPoint 2007, bạn có thể click vào để xem các bài khác cùng chuyên đề này.
Mục lục
1. Tạo slide tiêu đề
Trước khi bắt đầu, chúng ta hãy mở chương trình PowerPoint 2007 và tạo mới một bài trình diễn rỗng (không áp dụng bất kỳ mẫu thiết kế nào).
Vào Start -> All Programs -> Microsoft Office -> chọn Microsoft Office PowerPoint 2007 để khởi động chương trình .
Vào Office -> chọn New -> chọn Blank Presentation để tạo mới Slide tựa đề thường thì là slide tiên phong của bài thuyết trình, slide tiêu đề thường chứa các thông tin về tiêu đề của bài thuyết trình, thông tin tác giả, ngày tháng, … Ngoài ra, tất cả chúng ta hoàn toàn có thể thêm logo công ty vào slide tiêu đề. Tuy nhiên chú ý quan tâm là không nên đưa quá nhiều nội dung vào slide tựa đề .
Từ slide trống, nhấn chuột vào vùng chữ Click to add title để nhập tựa đề cho slide .
Dấu nhắc sẽ nhấp nháy như hình dưới và bạn hãy nhập tựa đề cho slide .
Nhấp chuột vào vùng Click to add subtitle để nhập tựa đề phụ, thường thì đây là các diễn giải về nội dung cụ thể cho tựa đề .
Có điều này, hãy để lại email, chúng tôi sẽ gửi bài vào email bạn, cùng nhiều bài khác nữa.
Nhấp chuột vào vùng trống bên ngoài các Textbox để hoàn tất việc nhập văn bản cho tựa đề và tựa đề phụ. Sau khi hoàn tất bước trên các bạn sẽ nhận được hiệu quả như thế này .
2. Lưu bài thuyết trình
Nhấn nút Save trên thanh Quick Access Toolbar của hành lang cửa số PowerPoint để lưu bài đang soạn thảo .
Ra lệnh lưu bài PowerPoint, Cửa sổ Save As Open, Tại hộp File Name bạn nhập vào tên tập tin tùy ý. Bạn hãy chọn kiểu tập tin tại Save as type là PowerPoint Presentation. Sau đó nhấn nút Save để ra lệnh lưu tập tin
3. Chèn slide mới
Để chèn thêm một slide mới vào bài thuyết trình, từ thanh Ribbon -> trong ngăn Home -> nhấn vào nút New Slide .
PowerPoint sẽ tạo cho bạn một slide mới gồm một hộp tiêu đề và một hộp nhập liêu. Bạn hoàn toàn có thể đổi khác cấu trúc bố cục tổng quan này bằng cách chọn Ribbon -> trong ngăn Home -> nhấn vào nút layout .
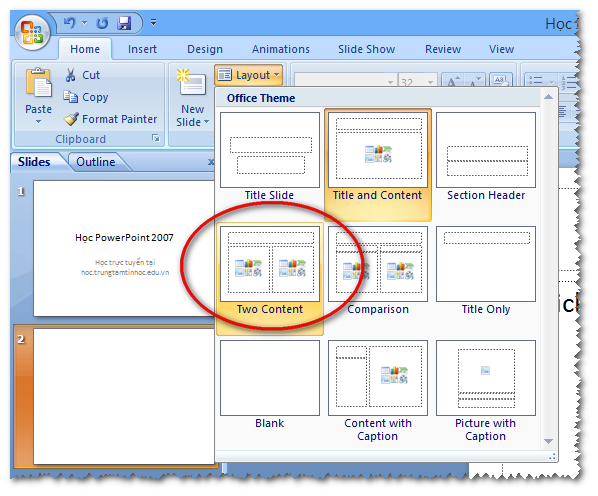 Hãy chọn vào một kiểu Layout tương thích, ví dụ ở đây hãy chọn vào kiểu Two Content. Nghĩa là slide mới này có 3 khung nhập liệu vào : 1 khung nhập tiêu đề slide, và 2 khung nhập nội dung báo cáo giải trình cửa slide. Và đây là tác dụng :
Hãy chọn vào một kiểu Layout tương thích, ví dụ ở đây hãy chọn vào kiểu Two Content. Nghĩa là slide mới này có 3 khung nhập liệu vào : 1 khung nhập tiêu đề slide, và 2 khung nhập nội dung báo cáo giải trình cửa slide. Và đây là tác dụng :
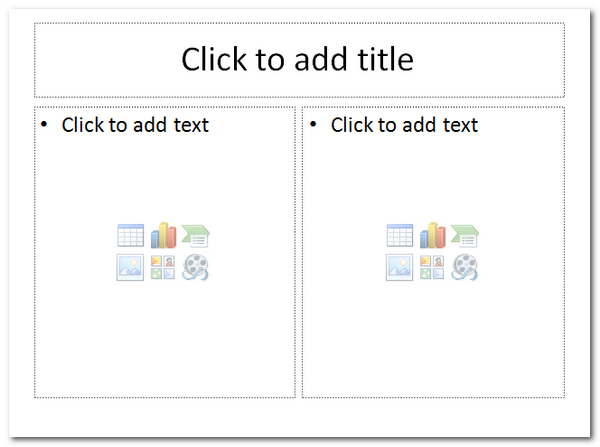 Ta sẽ nhập liệu vào bố cục tổng quan này. Dự định là Tiêu đề sẽ là “ Nội dung chuyên đề ”. Cột trái là gạch đầu dòng các nội dung, mỗi nội dung enter để xuống dòng. Cột phải là một hình ảnh .
Ta sẽ nhập liệu vào bố cục tổng quan này. Dự định là Tiêu đề sẽ là “ Nội dung chuyên đề ”. Cột trái là gạch đầu dòng các nội dung, mỗi nội dung enter để xuống dòng. Cột phải là một hình ảnh .
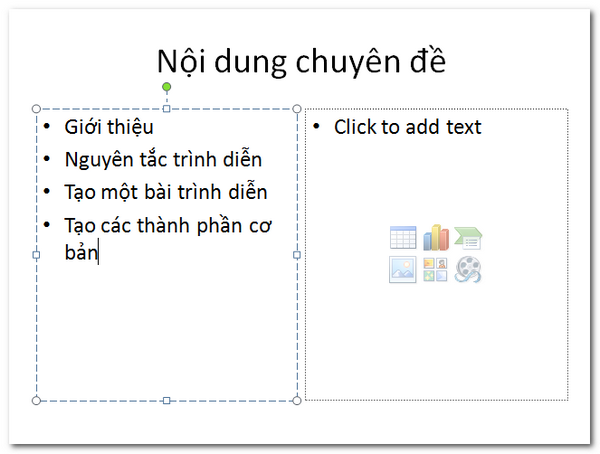 Nhấn nút Save hoặc tổng hợp phím Ctrl + S để lưu lại .
Nhấn nút Save hoặc tổng hợp phím Ctrl + S để lưu lại .
4. Chèn hình vào slide
Ở phần trước tất cả chúng ta đã học cách chèn slide mới và nhập nội dung vào khung bên trái cửa slide, ở phần này tất cả chúng ta sẽ chèn một hình minh họa vào khung bên phải .
Nhấp chuột vào biểu tượng Insert Picture from File
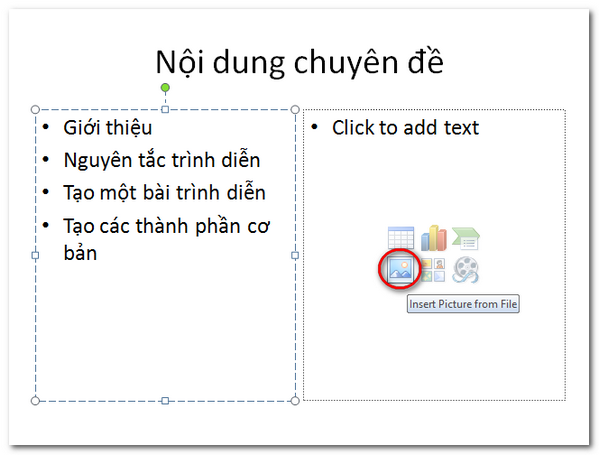

Khi hình đã chèn vào slide, các bạn click chọn hình, sẽ xuất hiện…Nội dung chỉ dành cho thành viên…
xung quanh hình, đưa chuột vào ô ở một góc nào đó và giữ trái chuột kéo ra phía ngoài hình để phóng to, thu nhỏ hình. Bạn có thể dùng chuột để di chuyển hình đến vị trí mong muốn trong slide

Chèn thêm hình vào slide, bạn vào…Nội dung chỉ dành cho thành viên…
rồi chọn hình chèn vào như hình dưới đây:
5. Chèn âm thanh vào slide
Microsoft PowerPoint được cho phép bạn chèn rất nhiều định dạng nhạc khác nhau vào slide, thường thì tất cả chúng ta chèn nhạc mp3 hay wma vào slide vì chất lượng gật đầu được và dung tích nhỏ .
Từ slide hiện hành của bài trước chúng ta sẽ chèn một bản nhạc vào đó, bạn vào thanh Ribbon -> chọn ngăn Insert ->…Nội dung chỉ dành cho thành viên…
tại nhóm Media Clips, PowerPoint sẽ xuất hiện hộp thoại, bạn chọn bài nhạc mong muốn rồi click OK để chèn vào slide. Làm theo mẫu như hình dưới đây:
để chèn vào.
7. Chèn bảng biểu vào slide
để chèn vào .Các bài trên đã hướng dẫn cách chèn hình ảnh, nhạc, đoạn phim vào slide. Bài này sẽ hướng dẫn các bạn cách chèn bảng biểu vào slide
Chèn một slide mới vào bài thuyết trình, slide này gồm có một tựa đề và nội dung bên dưới là một bảng biểu nhằm mục đích liệt kê 1 số ít thông tin tương quan đến chủ đề trình diễn. Bạn vào Ribbon -> chọn ngăn Home -> chọn New Slide -> chọn kiểu layout là Title and Content .
Làm theo hình hướng dẫn ở dưới đây để chèn bảng vào slide :
Ấn định số dòng ( Rows ), số cột ( Columns ) rồi nhấn OK để chèn bảng vào slide PowerPoint và thực thi nhập liệu .
 Trong trong thực tiễn, khi làm báo cáo giải trình thuyết trình tất cả chúng ta thường có sẵn các bảng biểu trong Word hoặc Excel. Chúng ta hoàn toàn có thể chép các bảng đó vào PowerPoint mà không cần phải nhập lại .
Trong trong thực tiễn, khi làm báo cáo giải trình thuyết trình tất cả chúng ta thường có sẵn các bảng biểu trong Word hoặc Excel. Chúng ta hoàn toàn có thể chép các bảng đó vào PowerPoint mà không cần phải nhập lại .
8. Chèn biểu đồ, đồ thị vào slide
Bài này tất cả chúng ta sẽ chèn thêm một slide mới vào, slide này có 3 phần : tiêu đề slide, một biểu đồ và một đoạn văn bản bên cạnh .
Bạn vào thanh Ribbon -> chọn ngăn Home -> chọn New Slide -> chọn kiểu slide là Two Content như các phần trên
Nhập tựa đề cho slide mới là : Đồ thị số học viên hằng năm
Tại khung bên trái, nhấp chuột vào nút Insert Chart để chèn đồ thị. Chọn loại đồ thị mong ước trong hộp thoại Insert Chart .
>> Xem thêm mô tả các loại đồ thị và cách sử dụng đồ thị trong Excel
Màn hình sẽ Open thêm một bảng tính Excel để bạn nhập liệu cho đồ thị như hình sau :
Khi cửa sổ bảng tính Excel xuất hiện hãy xoá tất cả các …Nội dung chỉ dành cho thành viên…
Và hiệu quả của quy trình trên cộng với một chút ít format, xê dịch là :

9. Chèn SmartArt vào slide
Trước tiên tất cả chúng ta sẽ chèn slide mới bằng cách vào thanh Ribbon -> vào ngăn Home -> chọn New Slide -> chọn kiểu Title and Content. Nhập tựa đề vào cho slide VD như “ Quy trình tạo bài PowerPoint ”
Nhấp chuột vào nút Insert SmartArt Graphic
Trong hộp thoại Insert SmartArt Graphic, chọn kiểu trình diễn mà bạn vừa lòng. Click OK để tạo SmartArt và khởi đầu nhập liệu, ta được như hình sau :
Bạn cũng hoàn toàn có thể đổi khác kiểu của SmartArt, đổi màu SmartArt, tạo hiệu ứng cho SmartArt, đổi định dạng, … bằng cách sử dụng thanh Ribbon Design khi click vào SmartArt
Ngoài các đối tượng cơ bản vừa nêu, bạn có thể chèn rất nhiều thứ nữa vào PowerPoint với cùng các cách tương tự như trên bằng cách sử dụng Ribbon -> tab Insert:
 Bằng cách tạo các minh họa bằng hình họa đẹp mắt, bạn sẽ lôi cuốn được sự chăm sóc của người xem hơn .
Bằng cách tạo các minh họa bằng hình họa đẹp mắt, bạn sẽ lôi cuốn được sự chăm sóc của người xem hơn .
Chúc các bạn thành công xuất sắc !
Nếu bạn muốn cảm ơn, vui lòng sử dụng các icon Facebook phía dưới cùng để chia sẻ cho bạn bè mình. Đó là cách để giới thiệu cũng như giúp chúng tôi phát triển.
Source: https://thevesta.vn
Category: Làm Đẹp





