Cách mở ứng dụng trên màn hình mình thích khi dùng nhiều màn hình trên Windows 10
Mục lục
Cách mở ứng dụng trên màn hình mình thích khi dùng nhiều màn hình trên Windows 10
Ngọc Nguyễn Store
1 năm trước
534 lượt xem
Khi dùng nhiều ứng dụng trên Windows 10 chắc rằng bạn đã gặp thực trạng ứng dụng mở trên màn hình hiển thị mà bạn không mong ước. Hướng dẫn này của Ngocnguyen. vn sẽ giúp bạn thiết lập để mở ứng dụng trên màn hình hiển thị chính hoặc bất kỳ màn hình hiển thị nào bạn mong ước .
Để ngăn Windows 10 mỏ ứng dụng trên màn hình mà bạn không mong muốn, bạn sử dụng các giải pháp sau:
1. Di chuyển ứng dụng tới màn hình mong muốn
Đây có lẽ rằng là giải pháp đơn thuần nhất để buộc một ứng dụng phải mở trên màn hình cụ thể. Khi bạn có hai / ba hoặc nhiều màn hình hiển thị, bạn mở ứng dụng cần kiểm soát và điều chỉnh lên sau đó kéo và thả ứng dụng đó vào màn hình hiển thị mà bạn muốn đặt. Tiếp theo, bạn đóng ứng dụng và mở lại .
Sau thao tác này, ứng dụng sẽ được mở lại ở màn hình hiển thị mà nó hiển thị trước khi bị đóng. Nếu giải pháp này không có công dụng thì bạn nên thử giải pháp thứ hai .
2. Sử dụng phương pháp thay đổi kích thước
Đôi khi máy tính của bạn không hề phát hiện được sự vận động và di chuyển của những ứng dụng giữa những màn hình hiển thị. Khi đó, ứng dụng sẽ luôn mở trên cùng một màn hình hiển thị .
Để giải quyết vấn đề này, bạn nên mở ứng dụng sau đó thay đổi kích thước cửa sổ ứng dụng. Bạn phải thay đổi kích thước theo kiểu thu nhỏ/phóng to bằng cách kéo chuột chứ đừng dùng nút maximized hoặc minimized.
Bây giờ bạn hãy chuyển dời ứng dụng đó tới màn hình hiển thị mà bạn muốn đặt. Tiếp theo, bạn tắt ứng đụng đi, trước khi tắt đừng đổi khác kích cỡ hành lang cửa số ứng dụng. Sau đó, khi bạn mở lại ứng dụng sẽ hiển thị ở hành lang cửa số mà bạn mong ước .
3. Thiết lập màn hình chính
Ngoài ra, bạn hoàn toàn có thể thiết lập một màn hình hiển thị làm màn hình hiển thị chính để ứng dụng luôn mở trên màn hình hiển thị này. Để thiết lập màn hình hiển thị chính, bạn làm như sau :
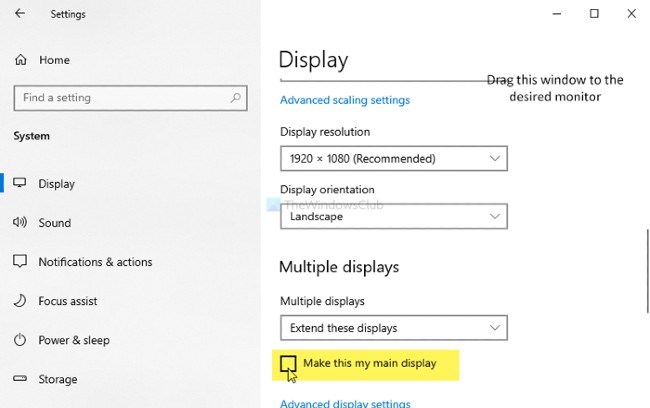
-
Nhấn Windows + I để truy cập Settings
-
Sau đó truy cập System > Display
-
Nhấp vào Identify để hệ thống hiển thị và đánh số các màn hình
-
Sau khi chọn được màn hình cần đặt làm màn hình chính, bạn nhấp vào Make this my main display
Từ giờ trở đi, những ứng dụng sẽ được mở trên màn hình hiển thị chính. Nếu muốn nó mở trên những màn hình hiển thị khác bạn cần thực thi chiêu thức thứ nhất hoặc thứ hai ở phía trên .
Bạn cũng có thể sử dụng tổ hợp phím Windows + Shift + Left/Right để di chuyển cửa sổ ứng dụng đang mở sang vị trí tương ứng trên màn hình khác.
Tin khác : – Câu lệnh đơn thuần này hoàn toàn có thể làm hỏng ổ đĩa máy tính Windows
– Cách sử dụng tìm kiếm Spotlight trên iPhone và Mac
Source: https://thevesta.vn
Category: Công Nghệ





