Tải Google Earth – Hướng dẫn sử dụng Bản đồ Trái Đất 3D
Ngày nay, để tham quan các danh lam thắng cảnh, khám phá các địa điểm nổi tiếng thì bạn không nhất thiết phải đi du lịch. Trong trường hợp không đủ điều kiện và nhất là trong thời điểm dịch bệnh, bạn có thể ngồi tại nhà để khám phá thế giới thông qua ứng dụng Google Earth một cách thoải mái trên máy tính, laptop. Mời bạn tìm hiểu về ứng dụng Google này qua bài viết dưới đây nhé!
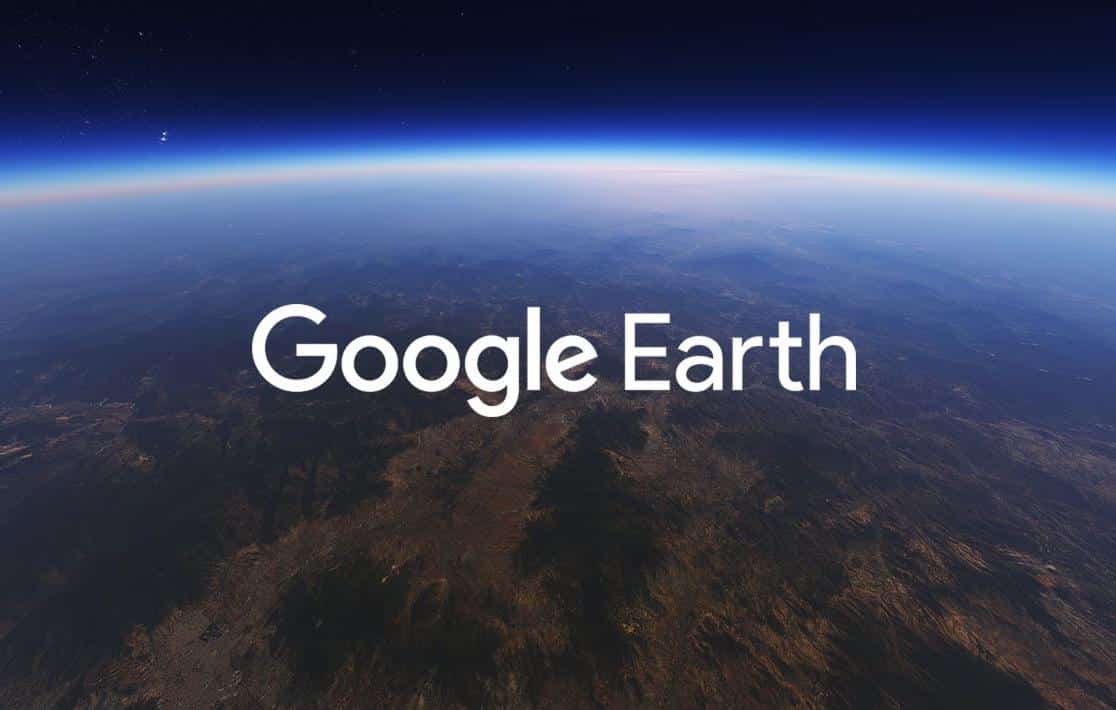
Google Earth là gì?
Ban đầu ứng dụng này có tên là Keyhole EarthViewer, nhưng sau đó Google đã mua lại vào tháng 10 năm 2004 và từ đó được đổi tên thành Google Earth. Đây là chương trình máy tính hiển thị hình ảnh 3D bản đồ của Trái Đất nhờ vào những vệ tinh được đặt ngoài khoảng trống và tài liệu GIS trên quả địa cầu 3D, được cho phép người dùng xem những thành phố và cảnh sắc từ nhiều góc nhìn khác nhau .
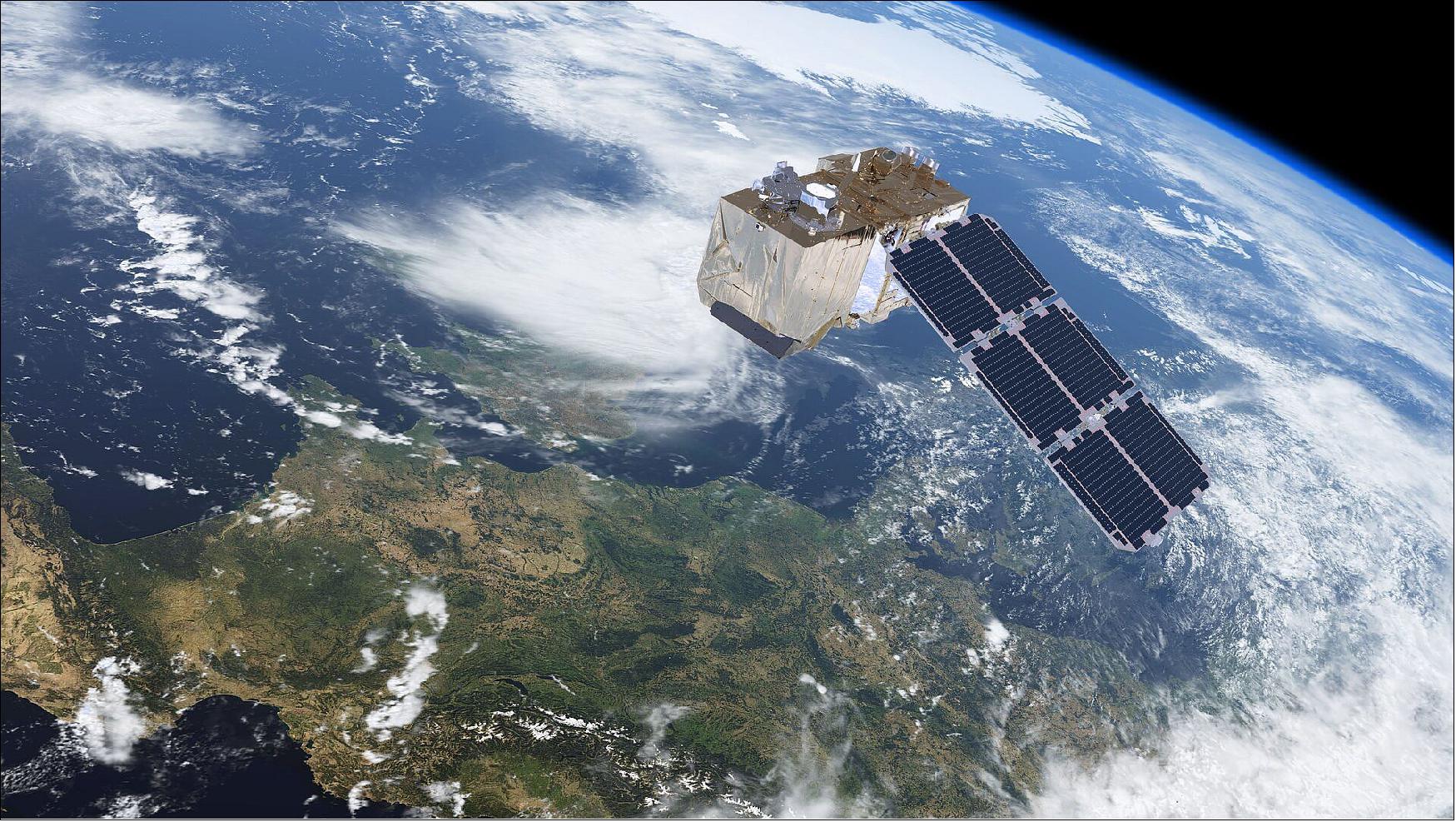
Bạn đang đọc: Tải Google Earth – Hướng dẫn sử dụng Bản đồ Trái Đất 3D
Hướng dẫn tải Google Earth về máy tính
Trong bài viết ngày hôm nay, mình sẽ hướng dẫn bạn cách sử dụng Google Earth trên trình duyệt Web chính do giao diện dễ sử dụng hơn. Còn nếu bạn nào muốn tải về để sử dụng trên máy tính thì hãy làm theo những bước dưới đây nhé !
Bước 1: Truy cập vào trang web để tải xuống Google Earth Pro tại đây > Nhấn chọn Đồng ý và Tải xuống.
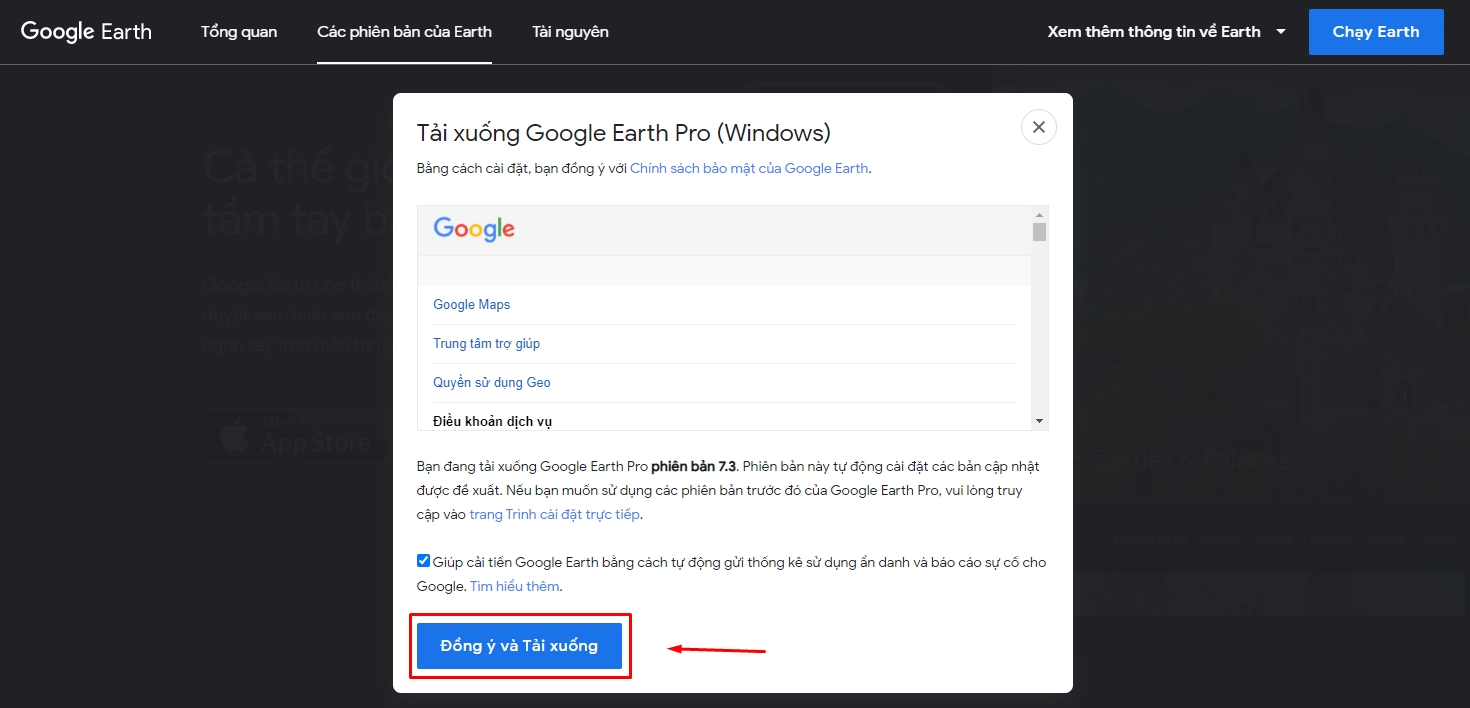
Bước 2: Mở ứng file vừa tải xuống > Nhấn chọn Run.
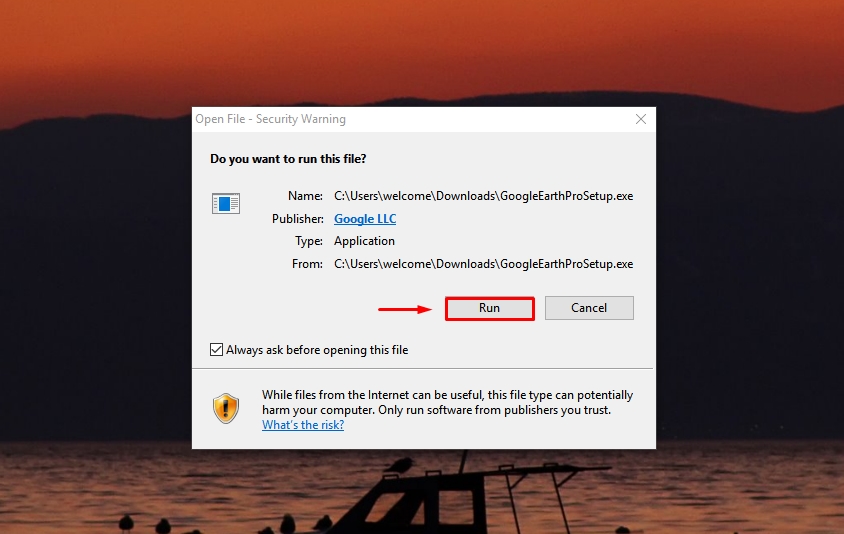
Sau đó ngồi chờ hệ thống tự động tải xuống và cài đặt > Khi cài đặt hoàn tất, bạn nhấn Đóng.
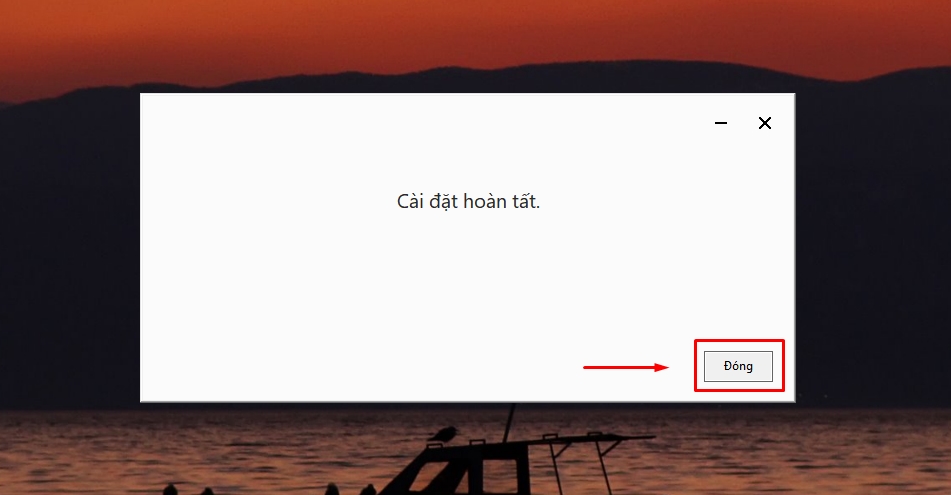
Bước 3: Và giờ bạn chỉ cần mở Google Earth Pro lên để khám phá thế giới thôi.
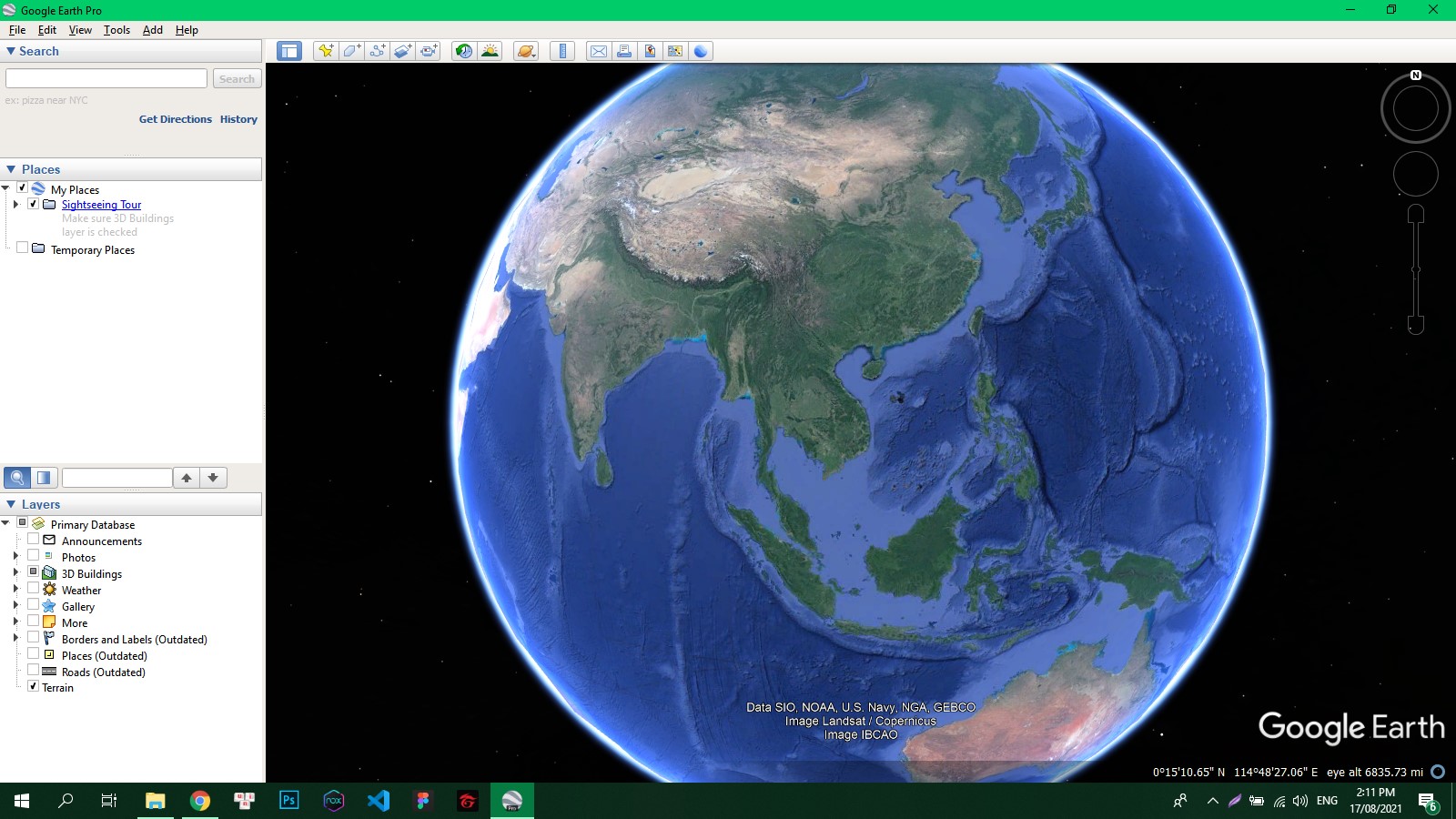
Hướng dẫn cách sử dụng Google Earth
Bước 1: Truy cập Google Earth trên web để xem bản đồ 3D theo link tại đây.
Bước 2: Nhấn vào biểu tượng kính lúp và nhập địa điểm bạn muốn như hình dưới đây nhé. Lấy ví dụ là chúng ta đi ngắm hoa anh đào ở Nhật nhé.
Nhập từ khóa “ cherry blossoms ” > Sau đó chọn Cherry Blossoms in full bloom .
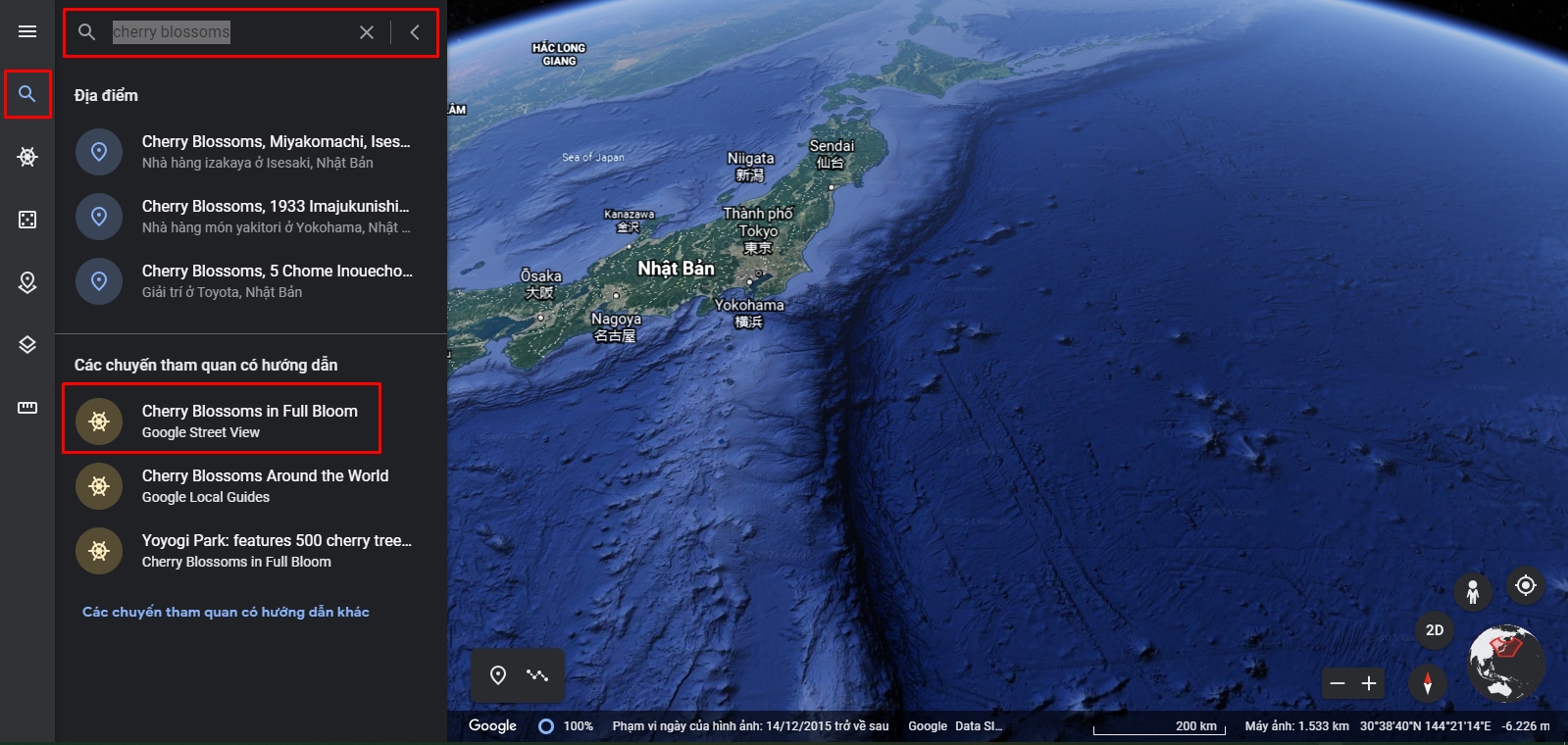
Bước 3: Sau đó, chương trình sẽ đưa bạn tới Nhật Bản và ghim những nơi có hoa anh đào nở ở trên bản đồ nước Nhật. Ở bên tay phải sẽ là danh sách địa điểm ngắm cảnh hoa đào > Nhấn chọn một địa điểm bạn muốn trong danh sách.
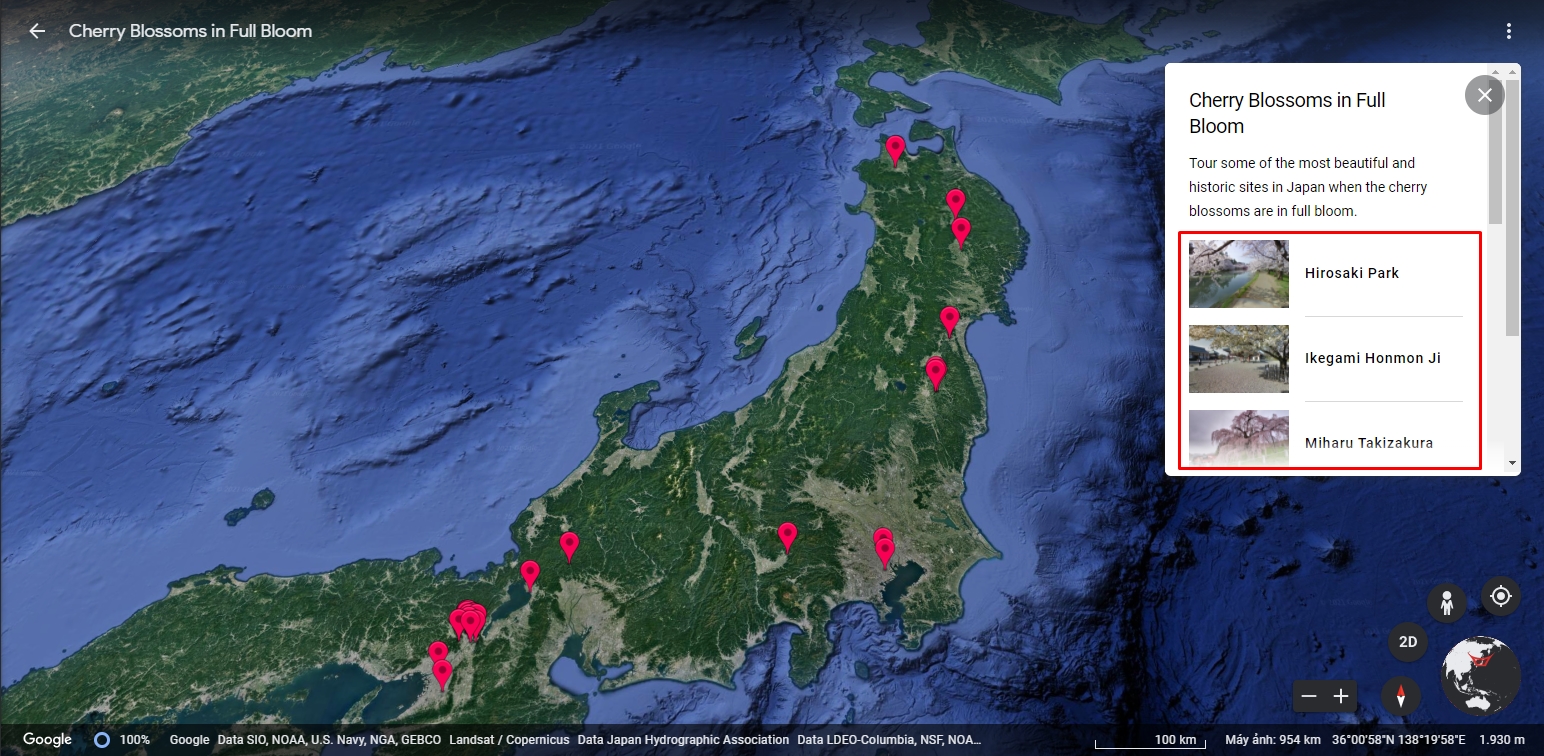
Bước 4: Bạn sẽ được chuyển hướng đến địa điểm đó và đang ở chế độ xem phố (biểu tượng con người) để có thấy được cảnh vật xung quanh.

Ở chính sách xem phố, bạn hoàn toàn có thể vận động và di chuyển tới trước, sau, sang trái, sang theo mũi tên điều hướng trên bản đồ để quan sát trực quan hơn .

Và ở bên tay phải, bạn sẽ thấy bảng mục lục để bạn hoàn toàn có thể tùy chọn và vận động và di chuyển đến khu vực bạn muốn .
Bước 5: Ngoài ra, để xem bản đồ ở chế độ 3D hay 2D thì điều đầu tiên là phải thoát khỏi chế độ xem phố bằng cách nhấn lại biểu tượng con người. Sau đó bản đồ sẽ tự động chuyển sang chế độ 2D như hình dưới đây.
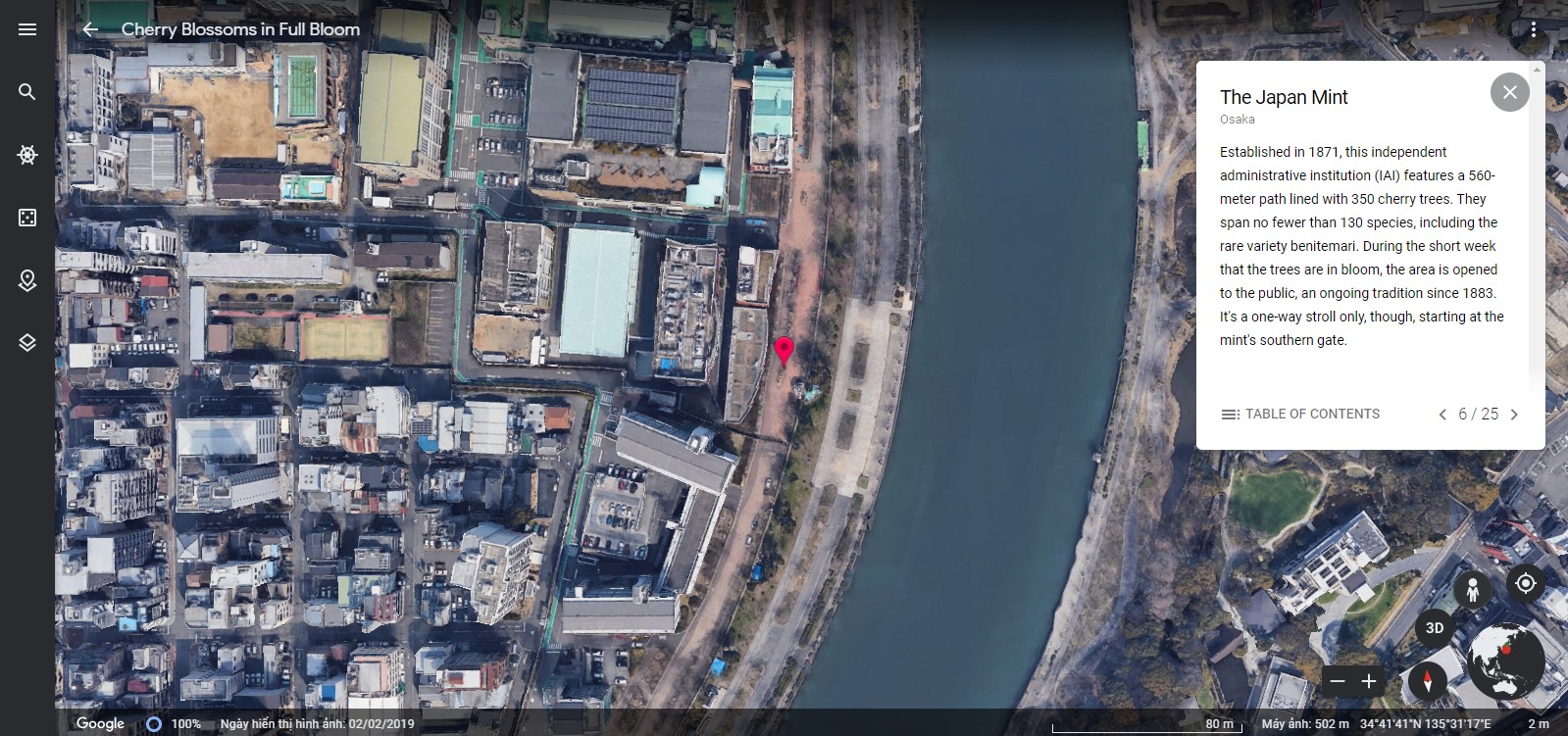
Để biến hóa góc nghiêng chuyển sang 3D thì bạn nhấp chọn như hình dưới đây .

Ngoài ra bạn cũng hoàn toàn có thể thực thi những điều hướng theo lệnh sau :
- Nhấp và kéo để di chuyển bản đồ.
- Sử dụng con lăn chuột phóng to thu nhỏ bản đồ.
- Giữ phím Shift , sau đó nhấp và kéo để thay đổi mức độ nghiêng hoặc xoay chế độ xem.
- Nhấn giữ Ctrl và nhấp và kéo để thay đổi góc nhìn.
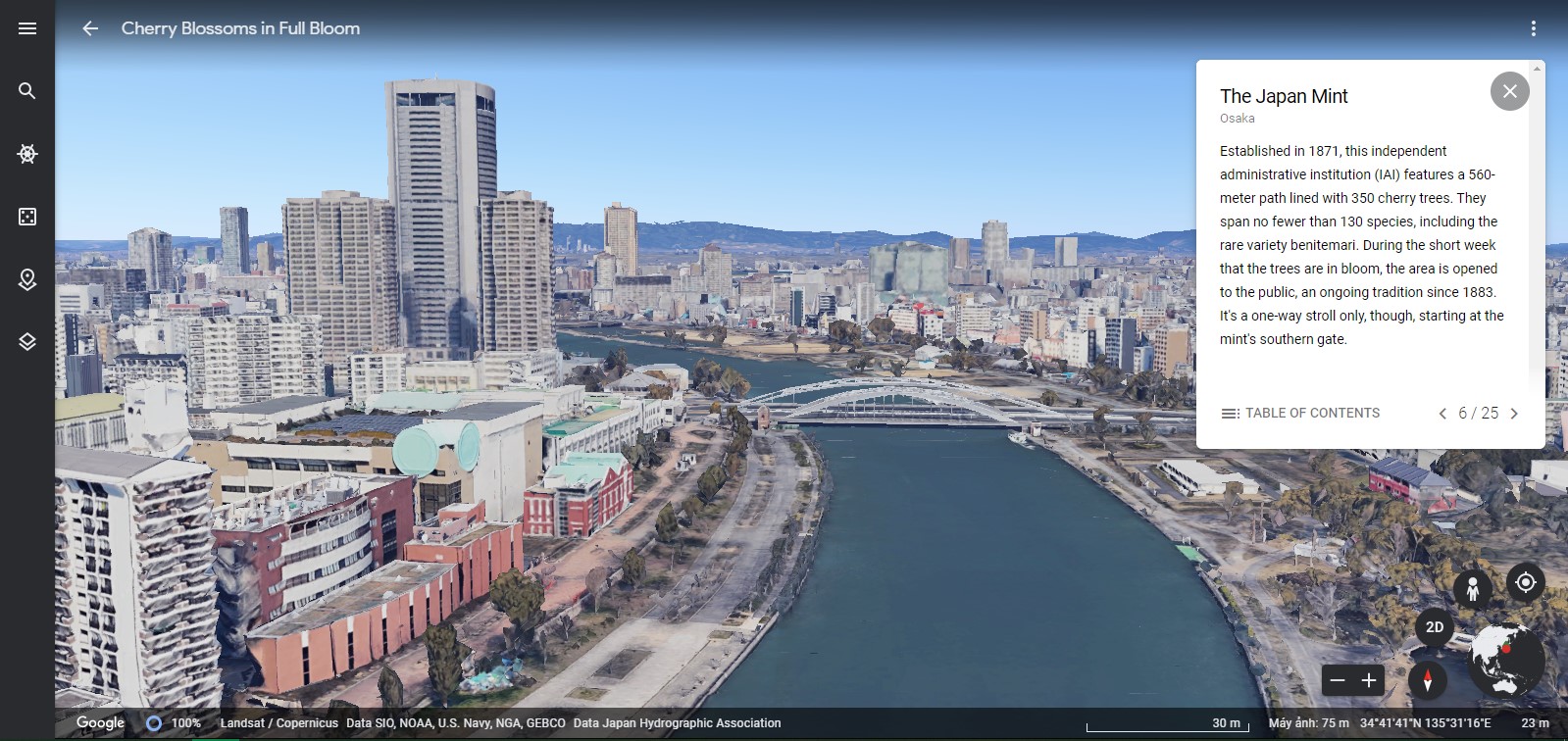
Bước 6: Bạn cũng có thể tham quan các địa điểm khác bằng cách nhấn vào biểu tượng bánh tay lái như hình dưới đây.
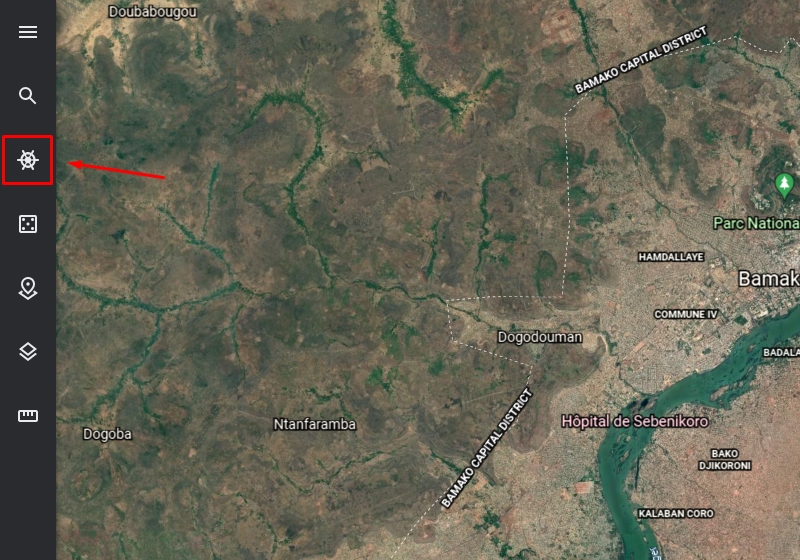
Sau đó bạn có tùy chọn các mục như Thiên nhiên, Trò chơi, Văn hóa, Du lịch, Giáo dục… hoặc các địa điểm gợi ý từ Google Earth để khám phá.
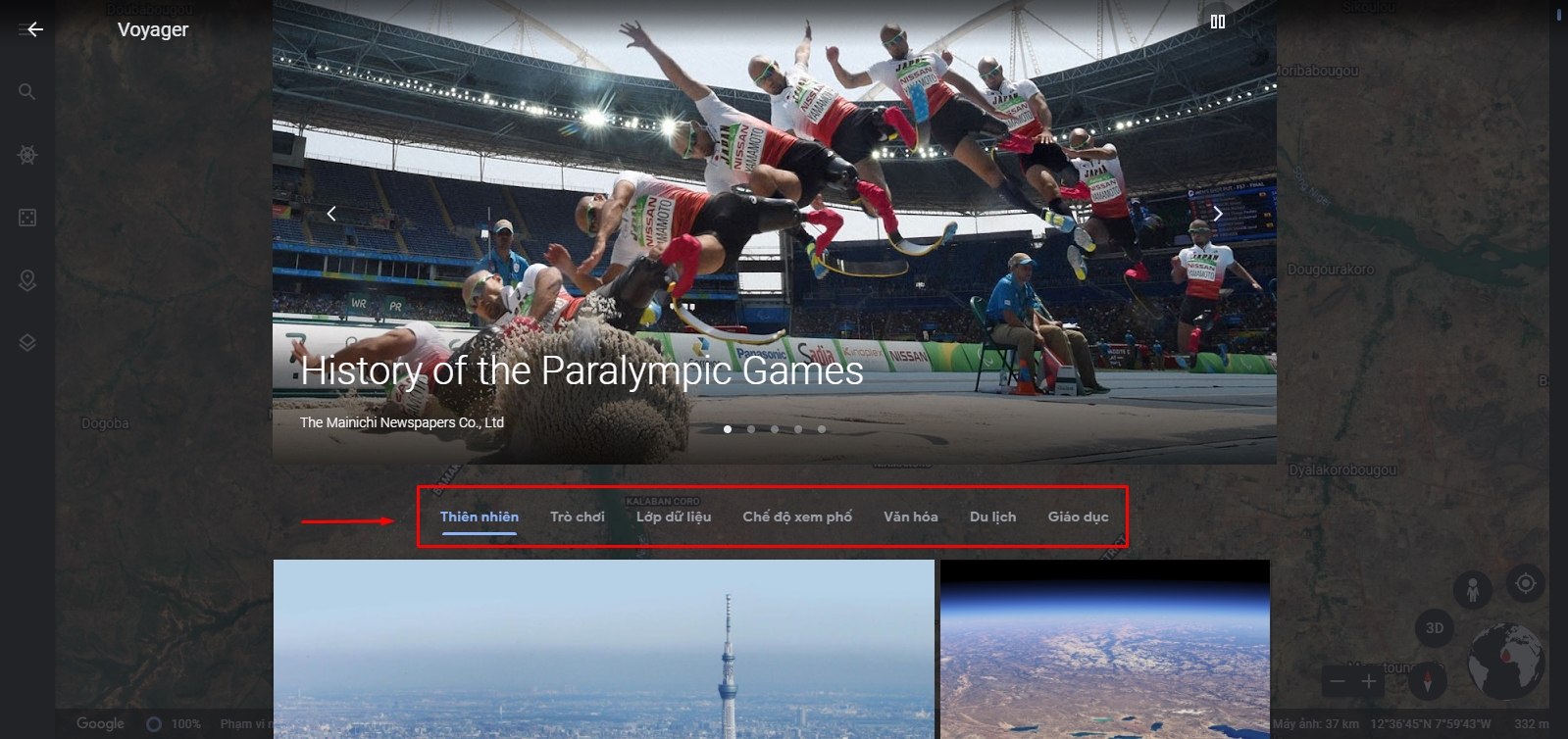
Bước 7: Ngoài ra, bạn cũng có thể tạo một bản trình chiếu các địa điểm bạn muốn bằng cách thiết lập dự án và thêm địa điểm vào dự án của mình như hình dưới đây.
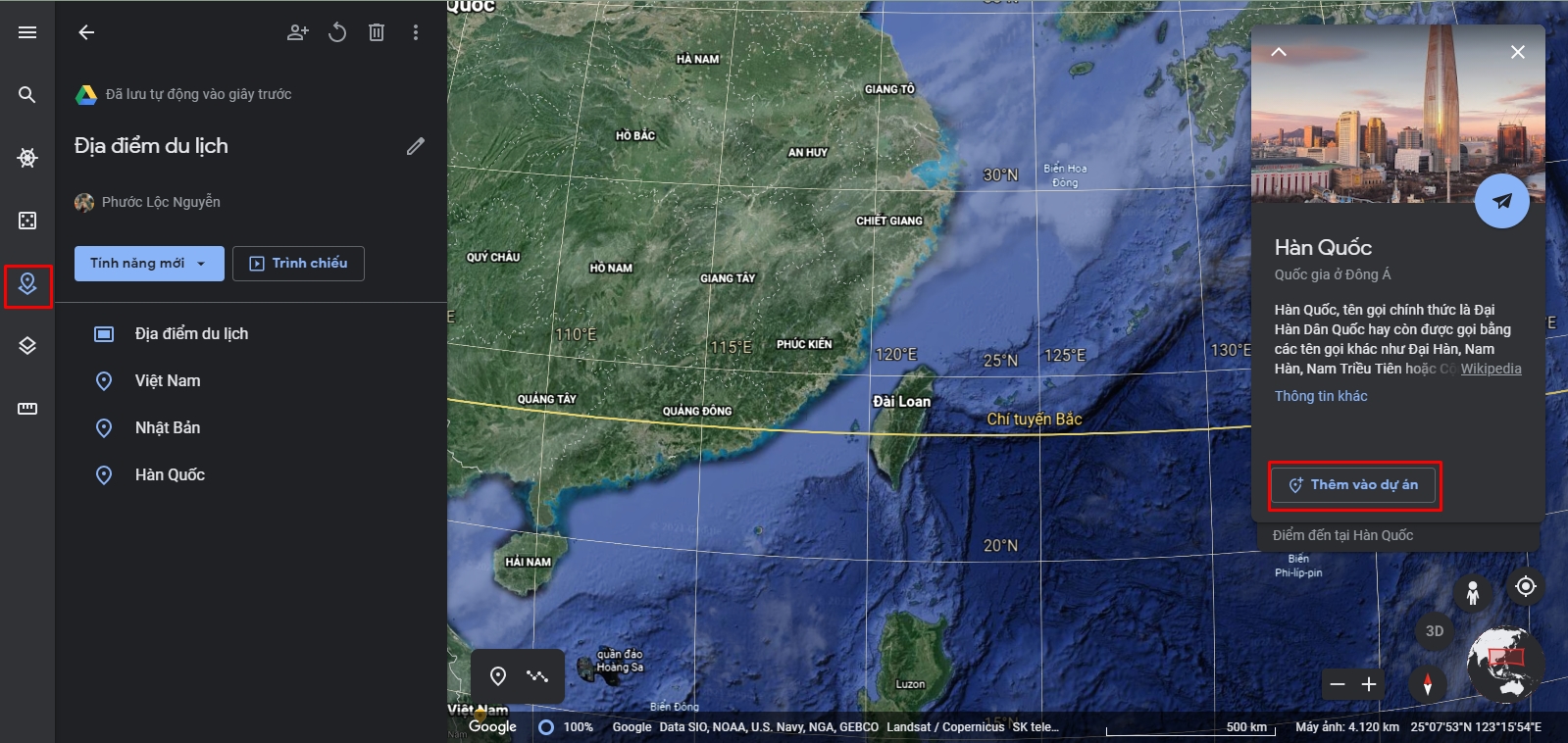
Xong đó nhấn Trình chiếu là bản đồ sẽ tự động hiển thị các địa điểm bạn đã thêm vào dự án.

Bước 8: Bạn còn có thể thay đổi kiểu bản đồ hiển thị theo ý bạn muốn như ẩn/hiện mọi thông tin hoặc chỉ tùy chỉnh những thông tin bạn muốn hiển thị.
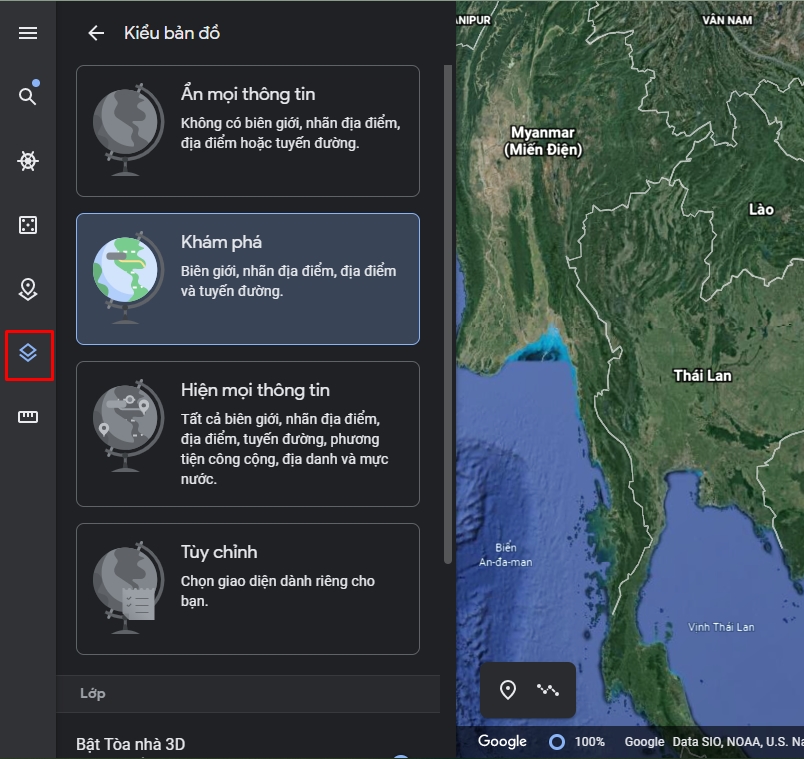
Đồng thời, bạn cũng hoàn toàn có thể bật lưới địa lý cho bản đồ để thấy được kinh tuyến / vĩ tuyến …
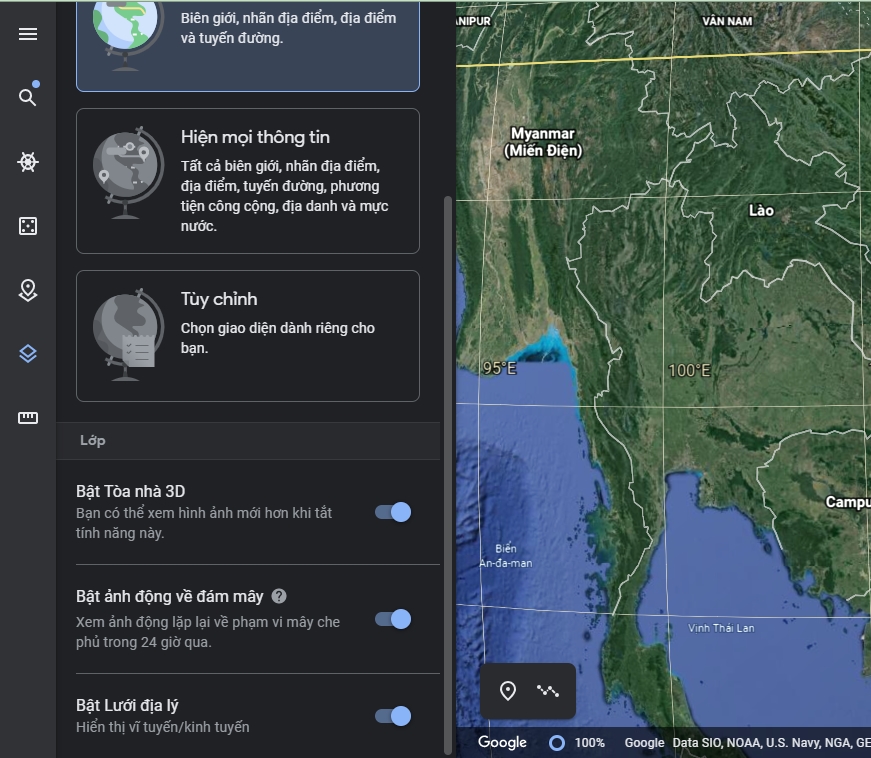
Bước 9: Đo khoảng cách trên Google Earth bằng cách nhấn vào biểu tượng cây thước và chấm vào các điểm bạn muốn đo như hình dưới đây. Và kết quả khoảng cách đo được sẽ hiển thị ở bảng bên tay phải.
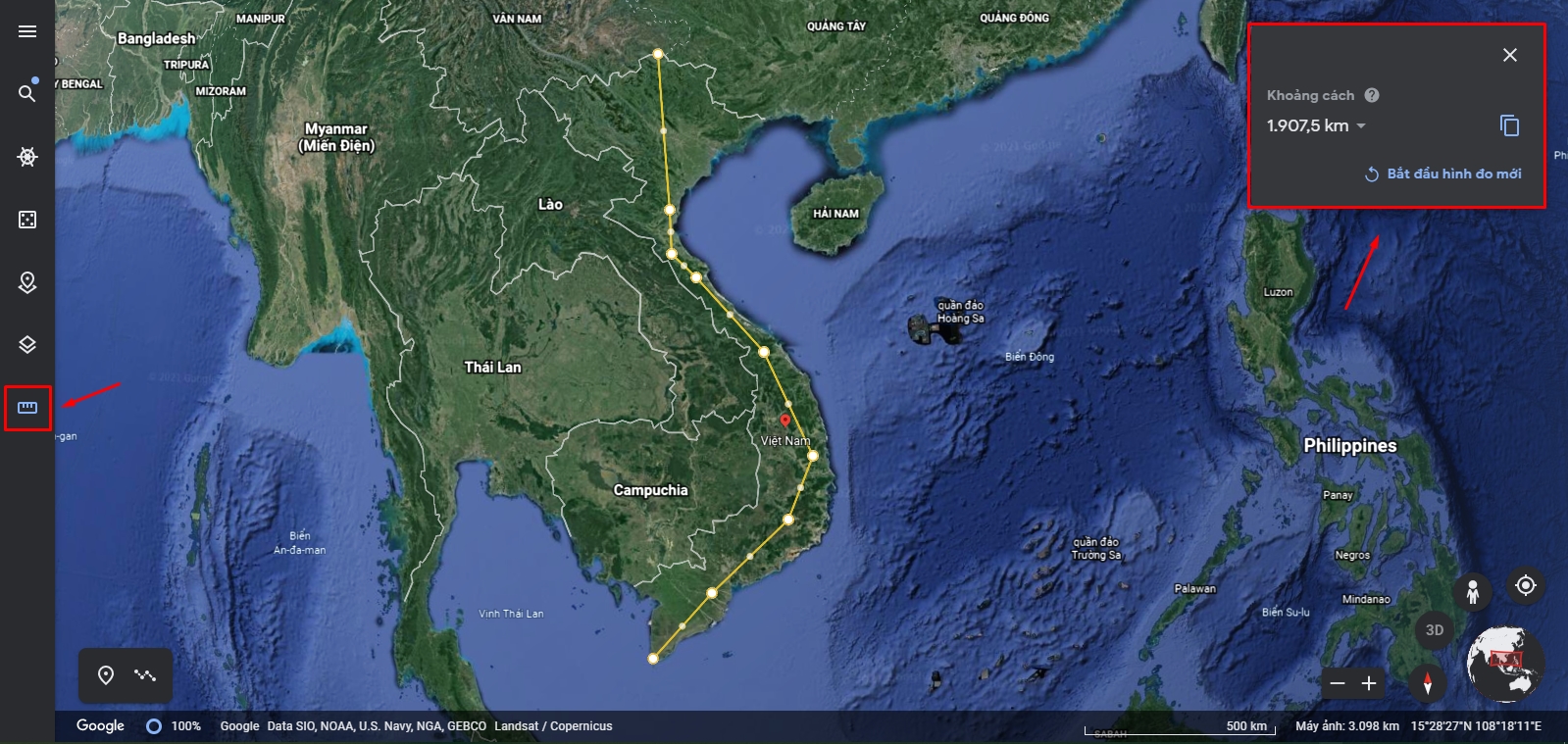
Lời kết về Google Earth
Trên đây là bài viết hướng dẫn bạn cách sử dụng Google Earth để mày mò những khu vực trên quốc tế. Mình thấy chương trình này rất có ích với những bạn theo học ngành địa lý và những bạn thích đi du lịch hoàn toàn có thể xem trước khu vực mình muốn .
Source: https://thevesta.vn
Category: Bản Đồ





